
Crear un atajo personalizado
Es fácil crear un nuevo atajo personalizado utilizando la app Atajos en el iPhone o iPad:
Paso 1: crea un nuevo atajo en tu colección de atajos.
Paso 2: agrega acciones al editor de atajos.
Paso 3: ejecuta tu nuevo atajo para probarlo.
Crear un nuevo atajo
En “Mis atajos”
 , toca
, toca  en la esquina superior derecha.
en la esquina superior derecha.Aparece en atajo vacío y sin título en el editor de atajos.
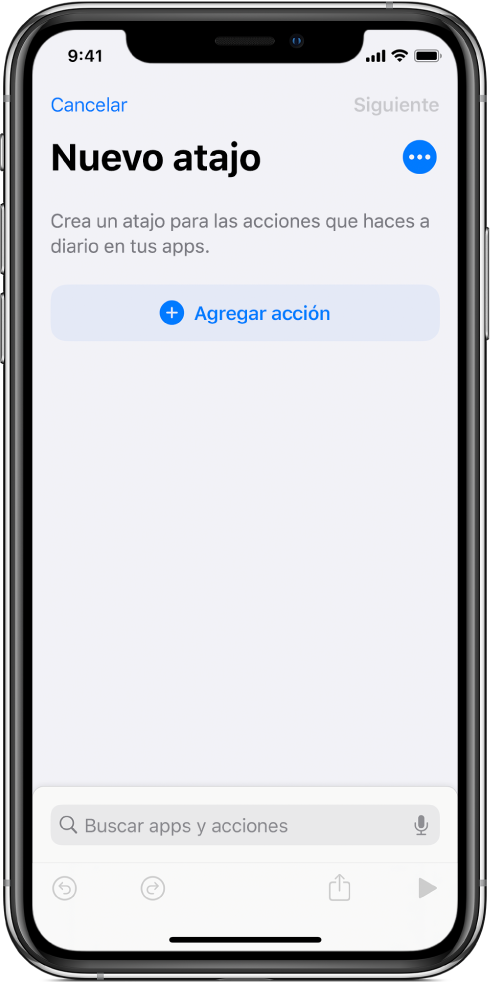
Toca “Agregar acción”.
Aparece una lista de categorías de acciones.
Toca una acción en la lista para agregarla a tu atajo.
También puedes tocar sin soltar una acción en la lista y arrastrarla a la posición que quieras en el editor de atajos.
Para obtener más información acerca de cómo elegir acciones, consulta Compartir atajos.
Para agregar otra acción, toca
 y elige una acción.
y elige una acción.Consejo: Al tocar
 para agregar otra acción, se abre la categoría de acciones que elegiste antes. Para regresar a lista de todas las categorías de acciones, toca
para agregar otra acción, se abre la categoría de acciones que elegiste antes. Para regresar a lista de todas las categorías de acciones, toca  .
.Cuando hayas terminado de agregar acciones a tu flujo de trabajo, toca Siguiente, ingresa un nombre para tu atajo personalizado y toca OK.
El atajo aparecerá en “Mis atajos”
 .
.Para obtener información sobre cómo personalizar el aspecto de tu atajo nuevo (el rectángulo de color en tu colección de atajos) consulta Cambiar íconos en la app Atajos.
Para probar tu nuevo atajo, toca
 en el atajo para abrirlo en el editor de atajos y luego toca
en el atajo para abrirlo en el editor de atajos y luego toca  .
.Para detener el atajo, toca
 .
.Para dar un nombre personalizado al atajo, toca
 para abrir Detalles, toca "Nombre de atajo", ingresa un nuevo nombre y toca OK.
para abrir Detalles, toca "Nombre de atajo", ingresa un nuevo nombre y toca OK.Para guardar tu nuevo atajo, toca OK.
Nota: si tu atajo no tiene nombre, toca Siguiente e ingresa un nombre para tu atajo. Toca OK para guardar.
El atajo nuevo aparece al final de tu colección de atajos, listo para que lo uses.
Consejo: también puedes crear un nuevo atajo desde la pantalla de inicio manteniendo presionado el ícono de la app Atajos y tocando después Crear atajo.
Para obtener información sobre cómo reorganizar tu colección de atajos, consulta Reordenar atajos.
Deshacer y rehacer pasos mientras creas tu atajo
En la app Atajos, toca
 o
o  en el editor de atajos para deshacer o rehacer tus pasos.
en el editor de atajos para deshacer o rehacer tus pasos.También puedes tocar
 en una acción para eliminarla del editor de atajos.
en una acción para eliminarla del editor de atajos.