
Usar perfiles para cambiar la apariencia de las ventanas de Terminal en la Mac
Usa perfiles para personalizar los colores, el tipo de letra, el estilo del cursor, el fondo y otros elementos de las ventanas de Terminal. Un perfil es una colección de configuraciones de estilo y comportamiento para una ventana de Terminal.
Terminal viene con un conjunto de perfiles predefinidos, pero también te permite crear tus propios perfiles personalizados.
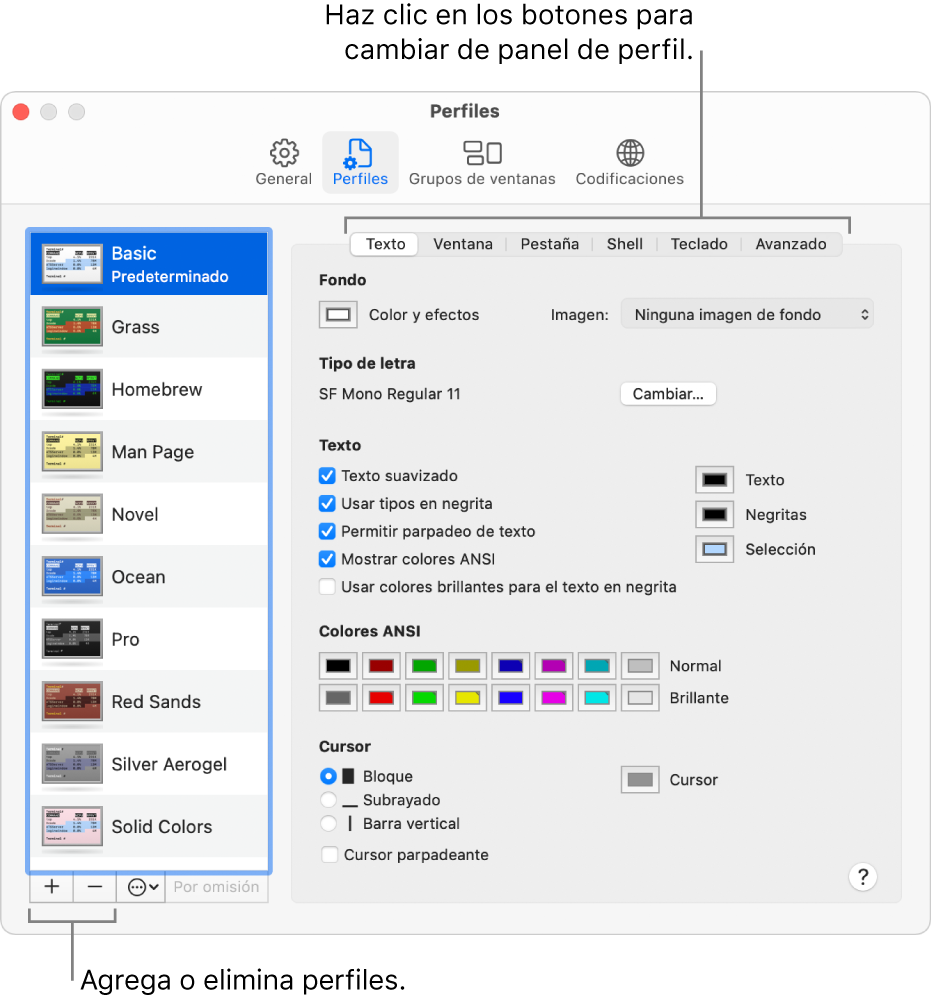
Crear un perfil nuevo o modificar un perfil existente
Ve a la app Terminal
 en tu Mac.
en tu Mac.Selecciona Terminal > Configuración y haz clic en Perfiles.
Realiza una de las siguientes operaciones:
Crear un perfil nuevo: haz clic en
 bajo la lista de perfiles e ingresa un nombre para el perfil nuevo.
bajo la lista de perfiles e ingresa un nombre para el perfil nuevo.Modificar un perfil existente: selecciona el perfil que quieres modificar.
Elige configuraciones para el perfil:
Texto: cambia colores, tipos de letra, texto, fondos y estilo del cursor.
Ventana: cambia los parámetros de apariencia de la ventana, incluyendo el título, el tamaño y las líneas de comando.
Pestaña: cambia los parámetros de apariencia de la pestaña, incluyendo el título y el nombre del proceso.
Shell: cambia la configuración para el comportamiento de arranque y salida.
Teclado: cambia la configuración para teclas de función, la tecla opción y la pantalla alternativa.
Avanzado: cambia la configuración para el tipo de terminal (terminfo), entrada, comportamiento de avisos y codificaciones internacionales.
Renombrar un perfil
Ve a la app Terminal
 en tu Mac.
en tu Mac.Selecciona Terminal > Configuración y haz clic en Perfiles.
Haz doble clic en el nombre del perfil que quieres renombrar.
Ingresa un nombre nuevo y presiona la tecla Retorno.
Copiar un perfil
Ve a la app Terminal
 en tu Mac.
en tu Mac.Selecciona Terminal > Configuración y haz clic en Perfiles.
Selecciona el perfil que quieres copiar.
Haz clic en
 y elige Duplicar perfil.
y elige Duplicar perfil.Ingresa un nombre para el perfil copiado y presiona Retorno.
Eliminar un perfil
Ve a la app Terminal
 en tu Mac.
en tu Mac.Selecciona Terminal > Configuración y haz clic en Perfiles.
Selecciona el perfil que quieres eliminar.
Haz clic en
 debajo de la lista de perfiles.
debajo de la lista de perfiles.
Restaurar los perfiles de ventana predefinidos de Terminal
Si eliminaste o modificaste alguno de los perfiles predefinidos de Terminal, puedes volver a agregarlos a la lista de perfiles junto con su configuración original. Sólo puedes restaurar el conjunto completo de perfiles predefinidos (es decir, no puedes restaurarlos individualmente).
Si personalizaste un perfil predefinido y quieres guardar tus cambios, necesitas renombrar el perfil antes de restaurar los perfiles predefinidos. Al restaurar los perfiles se sobrescriben las configuraciones de todos los perfiles predefinidos.
Ve a la app Terminal
 en tu Mac.
en tu Mac.Selecciona Terminal > Configuración y haz clic en Perfiles.
Haz clic en
 y elige Restaurar perfiles predeterminados.
y elige Restaurar perfiles predeterminados.