Configurar el acceso asistido en el iPad
El acceso asistido es una experiencia distintiva de iPadOS que facilita que las personas con discapacidades cognitivas usen un iPad por su propia cuenta. Las apps y experiencias esenciales se optimizaron para el acceso asistido: los elementos en pantalla son más grandes, las funciones están más definidas y es más fácil desplazarse y entender lo que se puede hacer.
Antes de empezar
Es posible que lo más fácil sea configurar el acceso asistido con la ayuda de una persona de apoyo de confianza, tal como un familiar o un cuidador que conozca a la persona que usará el iPad y que pueda ayudar a elegir las apps y las funciones más adecuadas. Esta persona también podría necesitar tener acceso a la información de la persona, como su cuenta de Apple y la contraseña o el código de su iPad.
Si el iPad que vas a usar con el acceso asistido es nuevo, tendrás que pasar por la configuración inicial del dispositivo para poder configurar el acceso asistido. Consulta el artículo de soporte de Apple Configurar el iPhone o iPad.
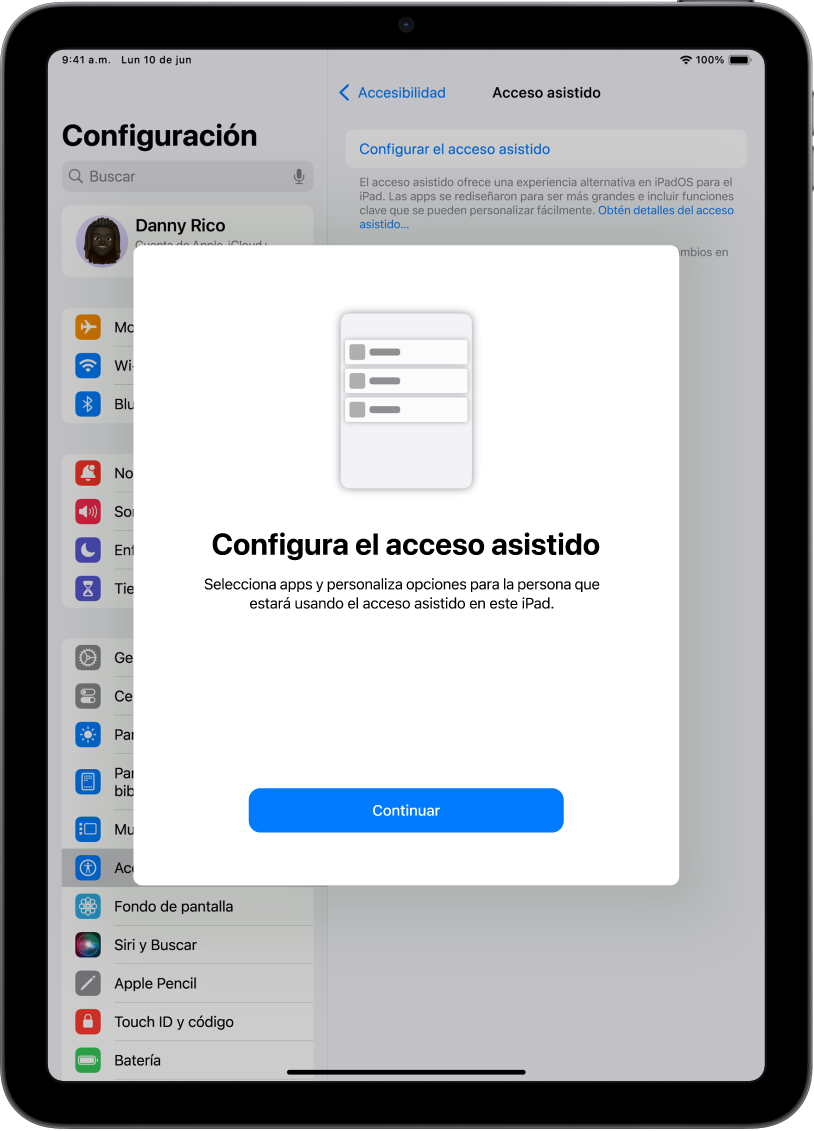
Paso 1: iniciar la configuración del acceso asistido
Ve a Configuración ![]() > Accesibilidad > Acceso asistido, elige Configurar el acceso asistido y luego selecciona Continuar.
> Accesibilidad > Acceso asistido, elige Configurar el acceso asistido y luego selecciona Continuar.
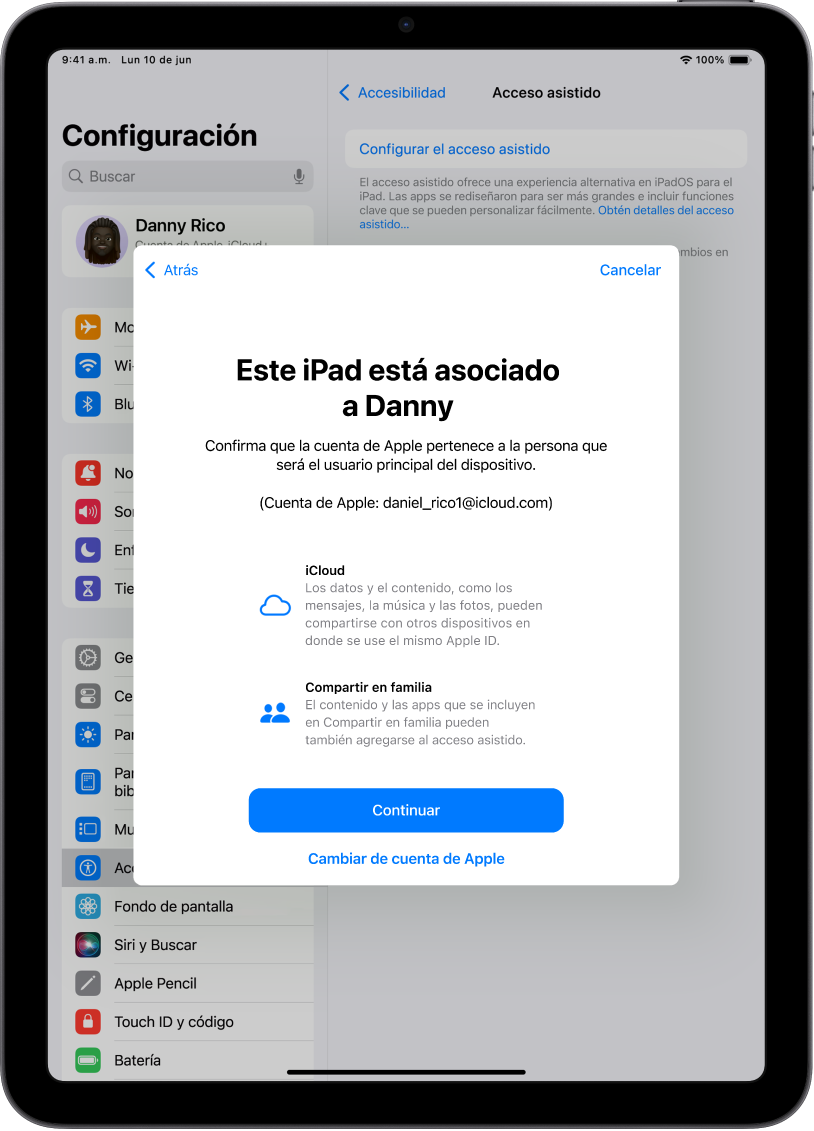
Paso 2: verificar la cuenta de Apple
Si se inició sesión en el iPad con una cuenta de Apple, asegúrate de que este pertenezca a la persona que usará el acceso asistido.
Si la cuenta de Apple que se muestra no es la correcta, toca Cambiar cuenta de Apple. Cierra la sesión de la cuenta de Apple que se muestra y enseguida inicia sesión con la cuenta de Apple de la persona que usará el acceso asistido. Si esta persona no tiene una cuenta de Apple, puedes crearle una.
Descubre cómo crear una cuenta de Apple nueva
Si saliste de la configuración del acceso asistido para hacer cambios en la configuración de la cuenta de Apple, para continuar, regresa a Configuración ![]() > Accesibilidad > Acceso asistido.
> Accesibilidad > Acceso asistido.
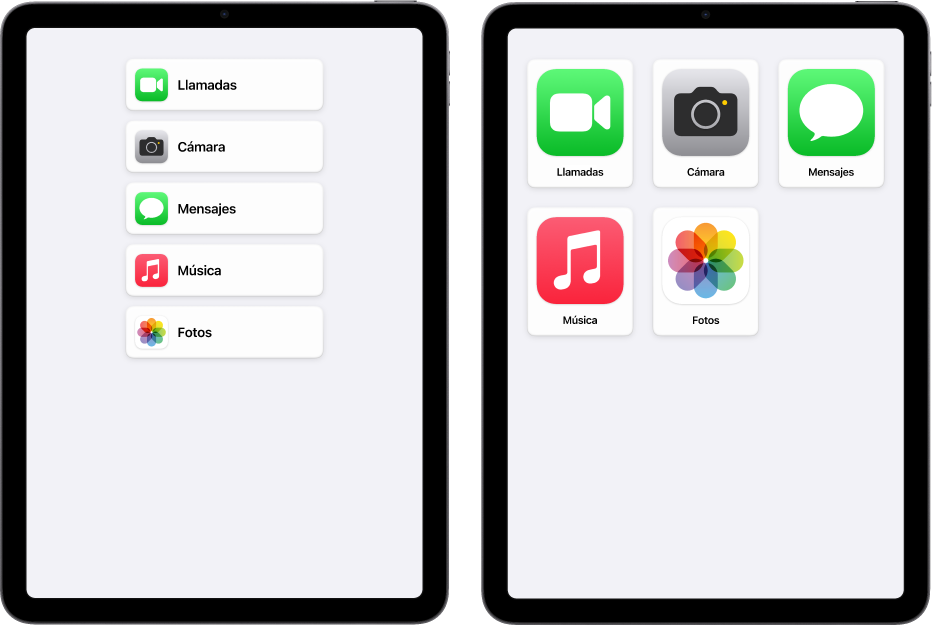
Paso 3: elegir la disposición de las apps
Elige una disposición para las apps de la pantalla de inicio, y para los elementos de las apps que se diseñaron específicamente para el acceso asistido.
Filas: los elementos en pantalla se ordenan en una lista fácil de leer.
Cuadrícula: los elementos en pantalla se muestran más grandes y acomodados en una cuadrícula que resalta las imágenes y los íconos.
Paso 4: elegir y personalizar las apps
Agrega y personaliza las apps que quieres que estén disponibles en el acceso asistido. Puedes agregar las apps que se optimizaron para el acceso asistido, así como la mayoría de las otras apps de iPadOS con su diseño original.
Para agregar una app, toca ![]() y después elige opciones para la app.
y después elige opciones para la app.
Descubre cómo personalizar apps que se optimizaron para el acceso asistido, y cómo agregar otras apps:
Puedes agregar, eliminar y personalizar apps más adelante.
Importante: algunas funciones, como los permisos de acceso para las apps y la información de privacidad, tienen un comportamiento distinto al usar el acceso asistido. Consulta Entender algunas diferencias del acceso asistido.
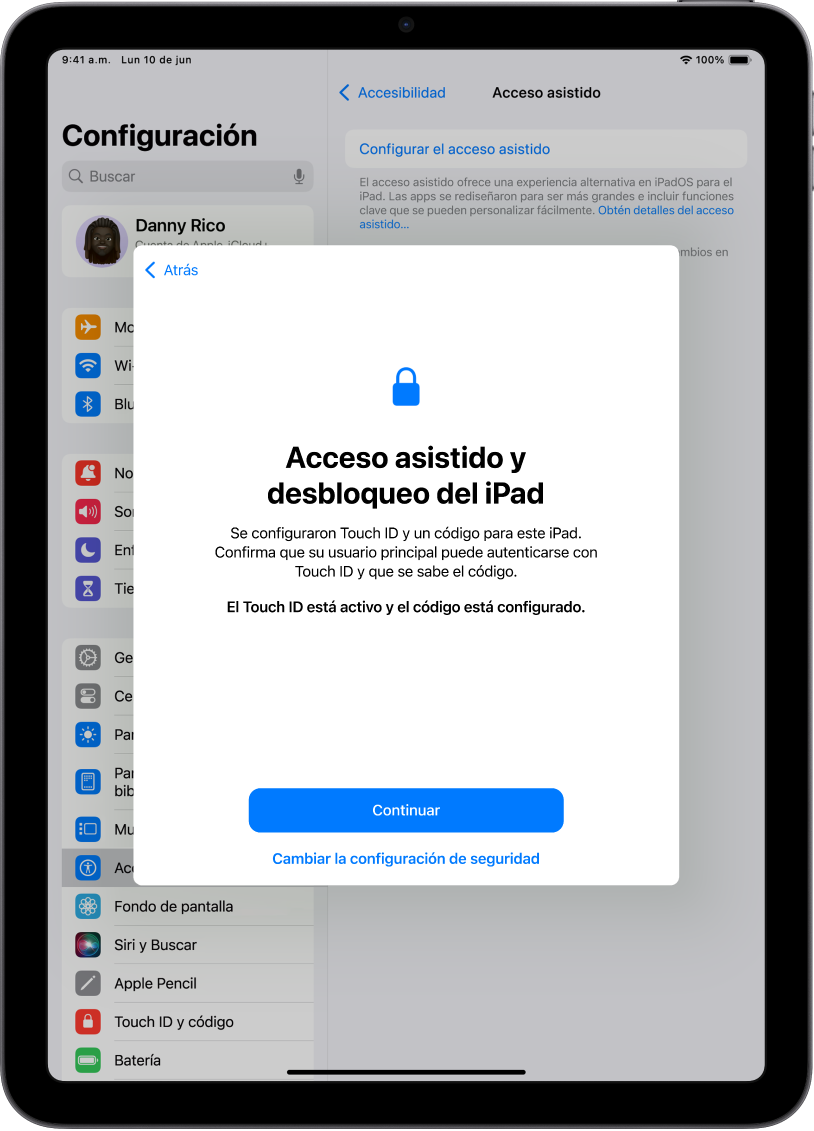
Paso 5: verificar el código del dispositivo
Asegúrate de que la persona que usa el acceso asistido conoce el código del dispositivo (si se estableció uno). El código del dispositivo es el código numérico que se usa para desbloquear el iPad.
También puedes configurar Face ID o Touch ID (según el modelo del iPad) de modo que la persona pueda desbloquear el iPad con su cara o un dedo.
Para hacer cambios en el código del dispositivo o las funciones Face ID o Touch ID, selecciona Cambiar la configuración de seguridad.
Descubre cómo configurar Face ID en el iPad
Descubre cómo configurar Touch ID en el iPad
Si saliste de la configuración del acceso asistido para hacer cambios en la configuración de seguridad, regresa a Configuración ![]() > Accesibilidad > Acceso asistido para continuar.
> Accesibilidad > Acceso asistido para continuar.
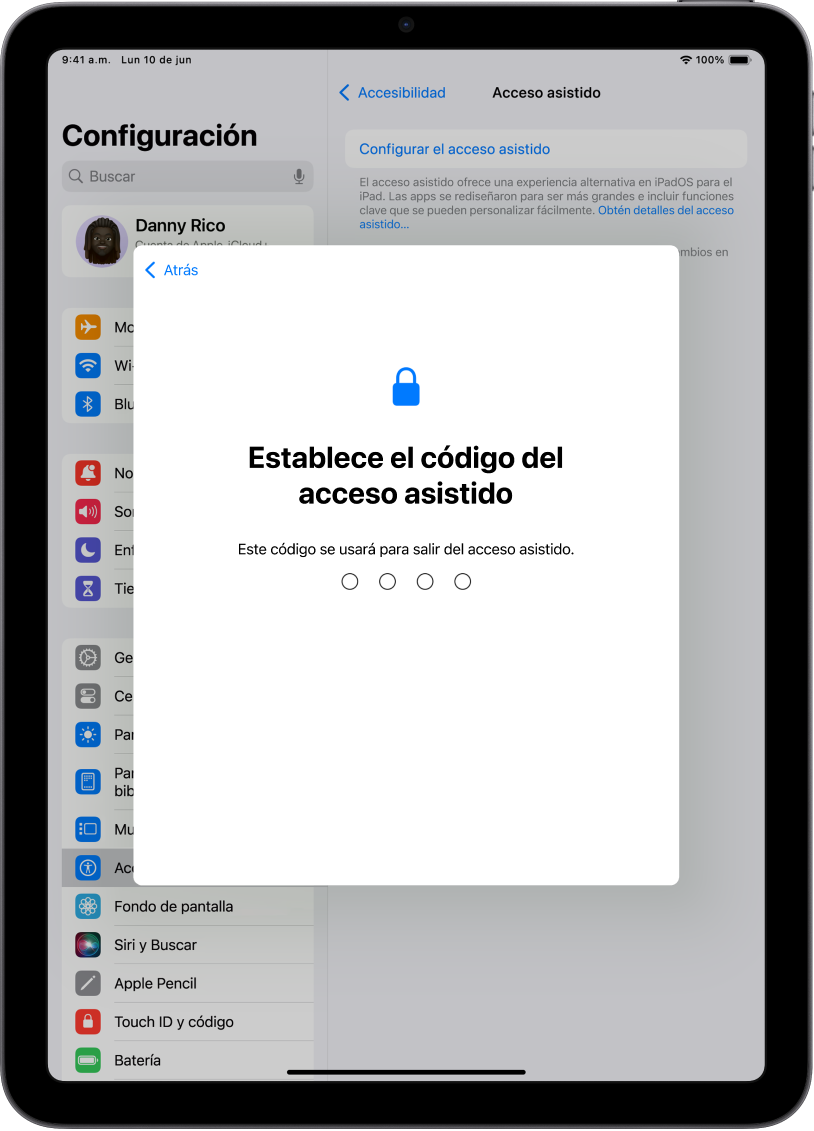
Paso 6: establecer el código del acceso asistido
Establece el código del acceso asistido, el cual debes ingresar para entrar o salir de este modo.
Después de establecer el código del acceso asistido, puedes ingresar una cuenta de Apple y contraseña de recuperación para poder usarlos para salir del acceso asistido y restablecer el código en caso de que lo olvides. Si no tienes una cuenta de Apple, puedes omitir este paso.
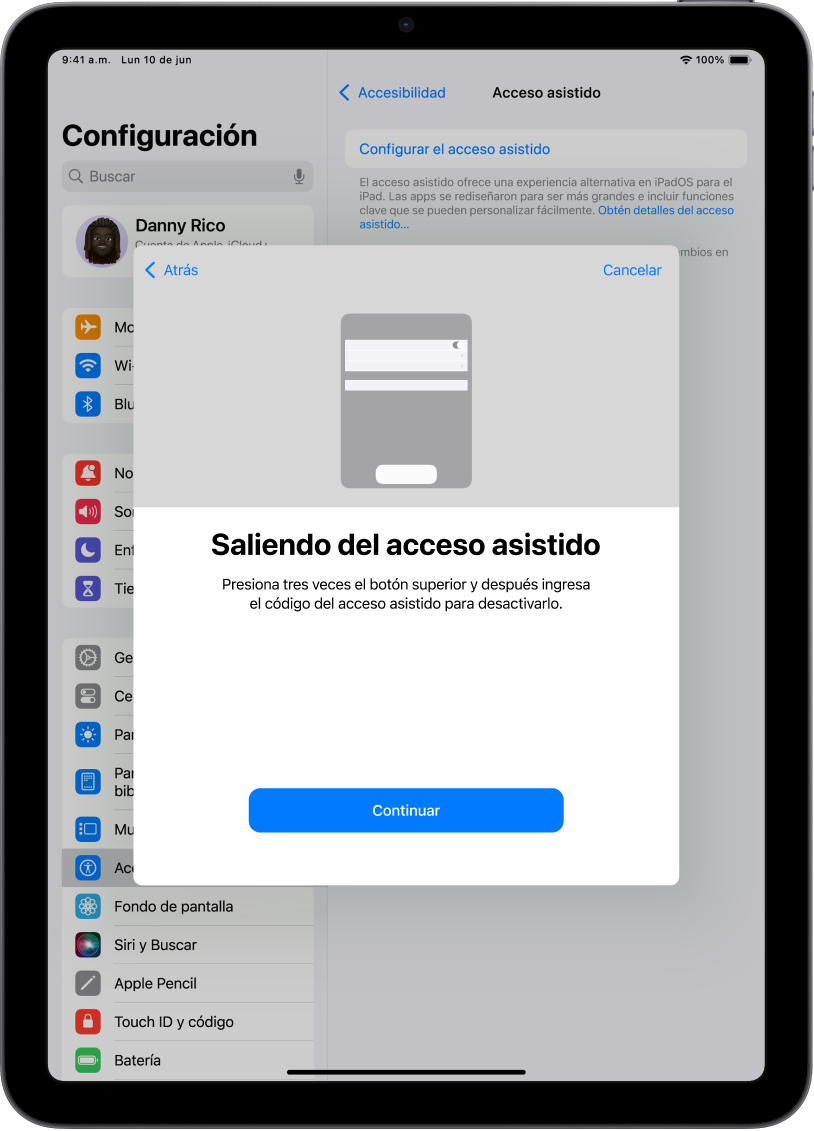
Paso 7: aprender a salir del acceso asistido
Para salir del acceso asistido en cualquier momento, presiona tres veces el botón de inicio (en un iPad con botón de inicio) o el botón superior (en otros modelos de iPad), elige Salir del acceso asistido y luego ingresa el código del acceso asistido.
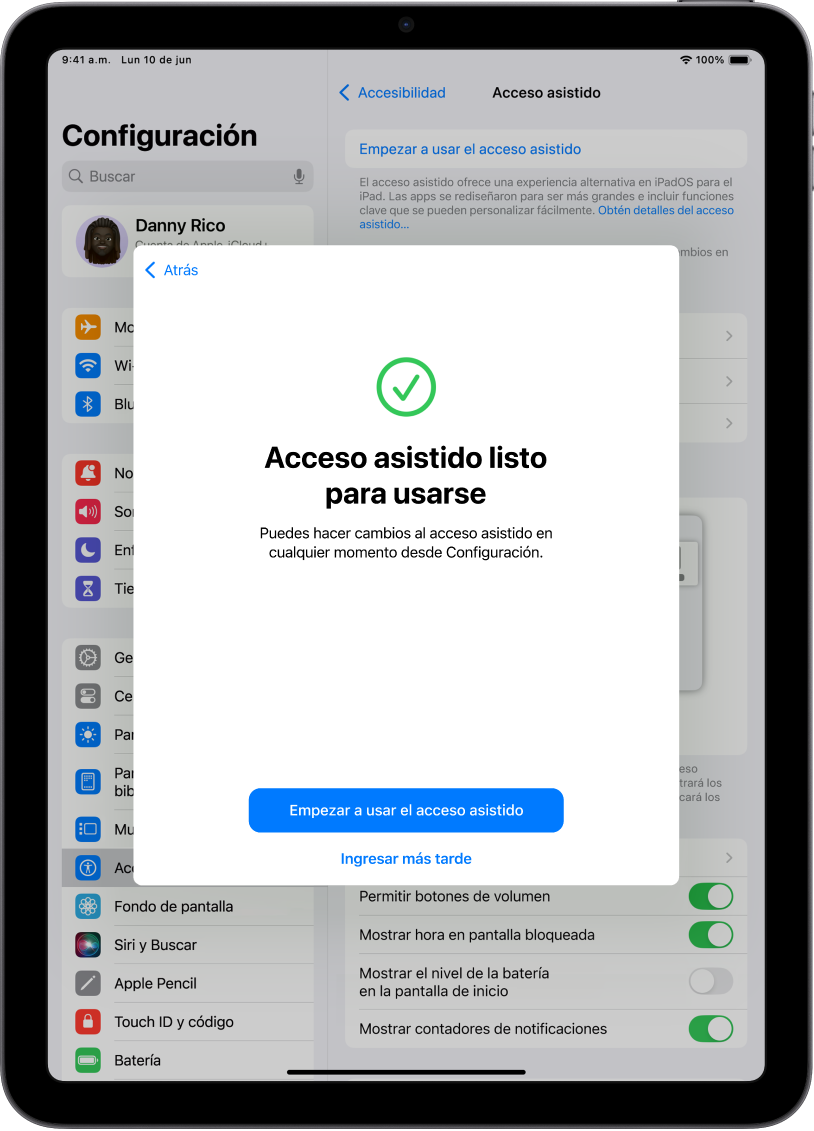
Paso 8: empezar a usar el acceso asistido
Para entrar al acceso asistido ahora, toca Empezar a usar el acceso asistido y luego ingresa el código establecido.
Para entrar al acceso asistido más tarde, ve a Configuración ![]() > Accesibilidad > Acceso asistido, elige Empezar a usar el acceso asistido y luego ingresa el código establecido.
> Accesibilidad > Acceso asistido, elige Empezar a usar el acceso asistido y luego ingresa el código establecido.
¿Qué viene después?
Descubre cómo usar las apps que se diseñaron para el acceso asistido, tales como Llamadas, Cámara, Mensajes y Música.
Puedes regresar en cualquier momento y personalizar las apps o cambiar otras configuraciones del sistema. Consulta Cambiar la configuración del acceso asistido.





