
Personalizar la ventana de iTunes para PC
Puedes personalizar la manera de visualizar y reproducir el contenido de iTunes.
Mostrar la ventana de iTunes a pantalla completa
Ve a la app iTunes
 en tu equipo con Windows.
en tu equipo con Windows.Haz clic en
 en la esquina superior derecha de la ventana del mini reproductor.
en la esquina superior derecha de la ventana del mini reproductor.Para salir de la visualización a pantalla completa, haz clic en
 disponible en la esquina superior derecha de la ventana de iTunes.
disponible en la esquina superior derecha de la ventana de iTunes.
Ocultar o mostrar la barra lateral
La barra lateral se muestra de forma predeterminada. Sin embargo, puedes ocultarla.
Ve a la app iTunes
 en tu equipo con Windows.
en tu equipo con Windows.Elige Visualización > Ocultar barra lateral, o Visualización > Mostrar barra lateral.
Nota: aunque ocultes la barra lateral, aún podrás acceder a sus elementos (como Canciones descargadas y tus playlists) desde el menú desplegable que aparece en el botón Biblioteca.
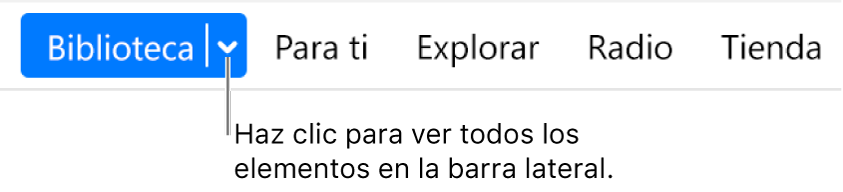
Agregar elementos a la barra lateral Biblioteca
Puedes personalizar la barra lateral Biblioteca en iTunes. Por ejemplo, tal vez quieras ver fácilmente las Actualizaciones recientes de tu biblioteca.
Ve a la app iTunes
 en tu equipo con Windows.
en tu equipo con Windows.Elige Ver > Mostrar barra lateral.
En la barra lateral, sostén el puntero sobre Biblioteca y luego selecciona Editar.
Selecciona los elementos que quieres ver en la barra lateral, deselecciona los que no quieres ver.
Haz clic en OK.
Consejo: también puedes arrastrar los elementos en tu biblioteca para reordenarlos.