
Sincronizar fotos entre tu Mac y tu iPhone, iPad o iPod touch
Puedes sincronizar fotos en tu Mac con tu dispositivo. Puedes sincronizar todas o una selección de fotos de tu fototeca en tu Mac. Por ejemplo, puedes sincronizar una selección de tus álbumes favoritos o fotos de personas.
También puedes sincronizar fotos de tu carpeta Imágenes o cualquier otra carpeta que uses para guardar fotos. Por ejemplo, puedes importar fotos desde una cámara a una carpeta en el Finder. Puedes organizar tus fotos en varias carpetas dentro de una carpeta y sincronizar las carpetas con tu dispositivo.
Las fotos sincronizadas aparecen en la app Fotos en tu dispositivo.
Importante: si ya usas Fotos en iCloud en tu Mac y dispositivos, tus fotos se actualizan automáticamente. No puedes usar el método de sincronización descrito aquí a menos que desactives Fotos en iCloud en la configuración de Fotos en tu dispositivo. Consulta Usar Fotos en iCloud para guardar fotos en iCloud y ¿Qué es iCloud?.
Sincronizar fotos con tu dispositivo
Conecta tu dispositivo a tu Mac.
Puedes conectar tu dispositivo utilizando un cable USB o USB-C o mediante una conexión Wi-Fi. Consulta Sincronizar contenido entre tu Mac y tu iPhone, iPad o iPod touch por Wi-Fi.
Haz clic en
 en el Dock para abrir una ventana del Finder y luego selecciona el dispositivo en la barra lateral del Finder.
en el Dock para abrir una ventana del Finder y luego selecciona el dispositivo en la barra lateral del Finder.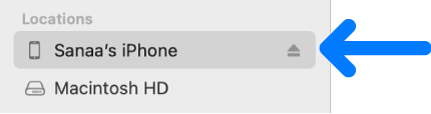
Si conectas tu dispositivo a la Mac con un cable USB y no aparece en la barra lateral del Finder, consulta Si tu dispositivo no aparece en la barra lateral.
En la fila cerca de la parte superior, haz clic en Fotos.

Nota: Cuando la función Fotos en iCloud está activada, no aparecen opciones para sincronizar fotos al hacer clic en Fotos.
Selecciona la casilla Sincronizar fotos con tu dispositivo desde y elige Fotos, Imágenes u otra carpeta en el menú desplegable.
Realiza una de las siguientes operaciones:
Al sincronizar fotos de la app Fotos: haz clic en Todas las fotos y álbumes o en Los álbumes seleccionados. Si haces clic en el botón Los álbumes seleccionados, selecciona las casillas de los álbumes que quieres sincronizar en la lista de álbumes.

Haz clic en Álbumes o Personas para ver tus fotos organizadas por esa categoría.
Al sincronizar desde otra carpeta: haz clic en Todas las carpetas o en Las carpetas seleccionadas. Si haces clic en Las carpetas seleccionadas, selecciona las casillas de las carpetas que quieres sincronizar en la lista de carpetas.
Selecciona opciones de sincronización:
Selecciona la casilla Incluir videos para incluir videos al sincronizar desde una carpeta o la fototeca de Fotos.
Cuando sincronices fotos de la app Fotos, selecciona la casilla Sólo favoritas para sincronizar sólo las fotos marcadas como favoritas.
Cuando sincronices desde la app Fotos, selecciona la casilla Incluir automáticamente las fotos de y elige un periodo de tiempo en el menú desplegable para sincronizar sólo las fotos tomadas en ese periodo.
Cuando estés listo para sincronizar, haz clic en Aplicar.
Puedes optar por sincronizar tu Mac y tu dispositivo automáticamente cada vez que los conectes. Consulta Activar y desactivar la sincronización automática en la Mac.
Antes de desconectar tu dispositivo de tu Mac, haz clic en ![]() en la barra lateral del Finder.
en la barra lateral del Finder.
Eliminar automáticamente fotos sincronizadas de tu dispositivo
Para eliminar una carpeta de fotos no deseada tanto de tu Mac como de tu dispositivo, elimínala las fotos en la app Fotos o elimina la carpeta de tu Mac y sincroniza tu dispositivo.
Para eliminar un álbum o carpeta de fotos sólo de tu dispositivo y mantenerlo en tu Mac, sigue los pasos siguientes:
Conecta tu dispositivo a tu Mac.
Puedes conectar tu dispositivo utilizando un cable USB o USB-C o mediante una conexión Wi-Fi. Consulta Sincronizar contenido entre tu Mac y tu iPhone, iPad o iPod touch por Wi-Fi.
Haz clic en
 en el Dock para abrir una ventana del Finder, selecciona el dispositivo en la barra lateral y haz clic en Fotos en la fila cerca de la parte superior.
en el Dock para abrir una ventana del Finder, selecciona el dispositivo en la barra lateral y haz clic en Fotos en la fila cerca de la parte superior.En la lista de carpetas, anula la selección de la casilla de los álbumes o carpetas que quieres eliminar.
Cuando estés listo para sincronizar, haz clic en Aplicar.
Advertencia: si eliminas un elemento sincronizado automáticamente de tu Mac, el elemento eliminado desaparecerá de tu dispositivo la próxima vez que lo sincronices.
Antes de desconectar tu dispositivo de tu Mac, haz clic en ![]() en la barra lateral del Finder.
en la barra lateral del Finder.