
Usar pestañas en ventanas en la Mac
En muchas apps, puedes reducir la cantidad de ventanas abiertas en el escritorio. Para hacerlo, elige que los elementos se abran en una pestaña en lugar de una ventana por separado.
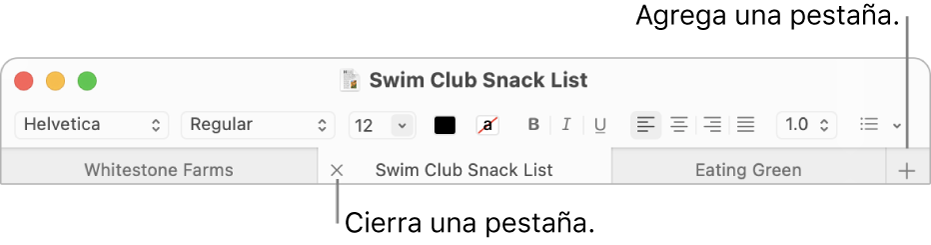
Especificar cuándo abrir documentos en pestañas
En tu Mac, selecciona menú Apple

 en la barra lateral (es posible que tengas que desplazarte hacia abajo).
en la barra lateral (es posible que tengas que desplazarte hacia abajo).Ve a la sección Ventanas, haz clic en el menú desplegable Preferir pestañas al abrir documentos y luego elige una opción.
Consejo: la combinación de teclas Opción + Comando + N te permite abrir rápidamente una ventana nueva en una app, incluso cuando la opción de pestañas en la configuración de Escritorio y Dock está configurada como Siempre.
Agregar pestañas
En tu Mac, abre un documento.
Por ejemplo, abre un documento en la app Editor de Texto.
En el documento, haz clic en
 en la barra de pestañas o selecciona Archivo > Nueva pestaña (si está disponible).
en la barra de pestañas o selecciona Archivo > Nueva pestaña (si está disponible).Si no se muestra la barra de pestañas, selecciona Visualización > Mostrar barra de pestañas.
Guarda el documento. Su nombre se muestra como el nombre de la pestaña.
En algunas apps, puedes agregar pestañas usando una función rápida de teclado, dependiendo de cómo hayas configurado las opciones de pestañas en la configuración de Escritorio y Dock. Si la opción está configurada como En pantalla completa o Siempre, presiona Comando + N. Cuando la opción está configurada como Nunca, presiona Opción + Comando + N.
Mostrar y navegar por pestañas
En tu Mac, en una app que tenga pestañas, realiza cualquiera de las siguientes acciones:
Mostrar todas las pestañas en una ventana: para mostrar miniaturas de todas tus pestañas abiertas, selecciona Visualización > Mostrar todas las pestañas. En la información de pestañas, selecciona la pestaña a donde quieras ir. Para regresar a la pestaña actual, selecciona Visualización > Salir del resumen de pestañas.
Moverse entre pestañas: haz clic en una pestaña. También puedes presionar Control + Tabulador, o Control + Mayús + Tabulador para ir a la pestaña siguiente o anterior.
Reordenar pestañas: arrastra una pestaña a la izquierda o a la derecha.
Si quieres que una pestaña sea una ventana, selecciona la pestaña y elige Ventana > Mover pestaña a ventana nueva, o bien, arrastra la pestaña afuera de la ventana.
Cerrar pestañas
En tu Mac, en una app con pestañas, realiza una de las siguientes acciones:
Cerrar una pestaña: desplaza el puntero sobre la pestaña y haz clic en
 .
.Cierra las demás pestañas: coloca el puntero sobre la pestaña que quieres mantener abierta y luego haz clic con la tecla Opción en
 .
.
Puedes ocultar o salir de la app activa presionando las combinaciones de teclas Comando + H, o Comando + Q.