Configuración de la pantalla de tu Mac
Nivela la luz según tu entorno. Tu MacBook Air tiene la tecnología True Tone. True Tone adapta automáticamente el color de la pantalla para ajustarse a la luz ambiente y brindar una experiencia de visualización más natural. Activa o desactiva True Tone en el panel Pantallas en Configuración del Sistema.
Usar un escritorio dinámico. Cuando usas una imagen de escritorio dinámico, la imagen del escritorio cambia automáticamente para ajustarse a la hora del día en tu ubicación. Haz clic en Fondo de escritorio en Configuración del Sistema y elige una imagen para Escritorio dinámico. Para que tu pantalla cambie según tu zona horaria, activa Localización. Si Localización está desactivada, la imagen cambiará según la zona horaria especificada en la configuración de Fecha y hora.
Cambiar la manera en que se muestran los elementos en la pantalla. Cambia la resolución de la pantalla para que todo lo que aparezca en ella sea más grande, o aumenta el tamaño del texto y de los íconos para que sean más fáciles de ver. También puedes hacer que sea más fácil de ver o localizar el puntero al agitar el mouse. Consulta Aumentar el tamaño del texto y otros elementos de la pantalla en el Manual de uso de macOS.
Mantente enfocado con el modo obscuro. Puedes usar un diseño con color obscuro en el escritorio, la barra de menús, el Dock y todas las apps integradas de macOS. Tu contenido destaca y se coloca adelante y en el centro mientras que los controles y las ventanas oscurecidas se funden con el fondo. Ve texto blanco sobre un fondo negro en apps como Mail, Contactos, Calendario y Mensajes, de forma que sea más cómodo a la vista al trabajar en entornos obscuros.
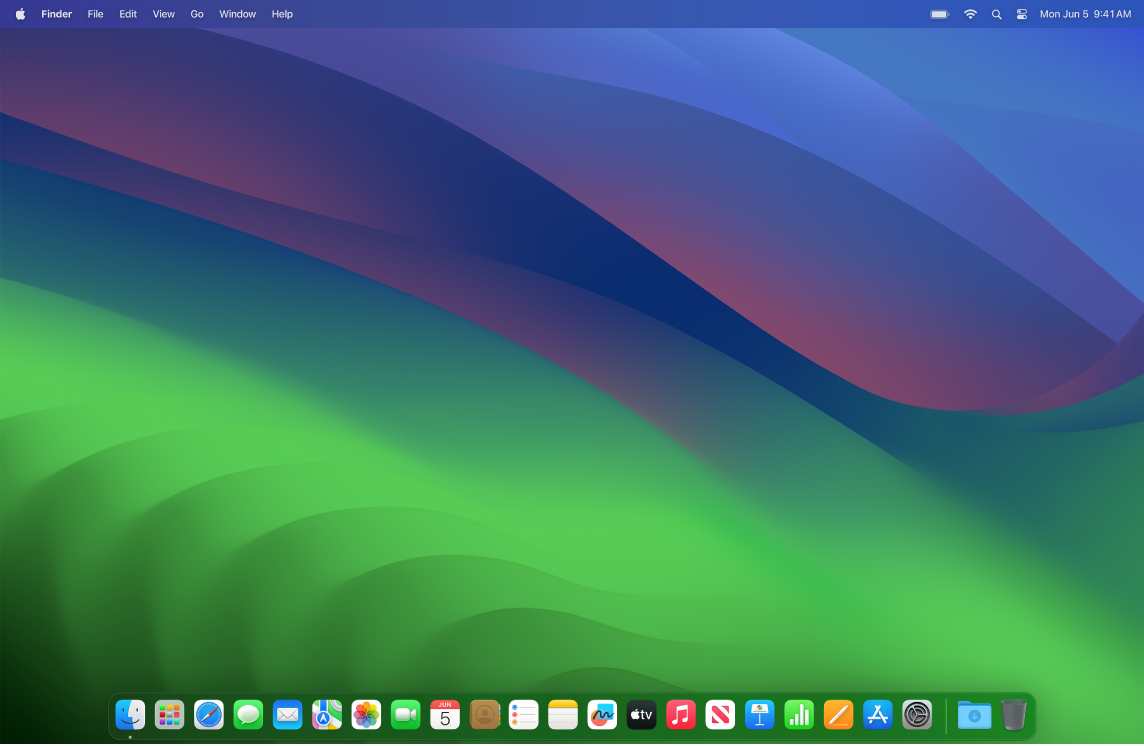
El modo Obscuro es excelente para profesionales que editan fotos e imágenes, ya que los colores y los detalles del diseño destacan contra los fondos obscuros de las apps. Pero también es increíble para cualquiera que sólo quiere concentrarse en su contenido.
Night Shift. Cambia los colores de tu Mac para que sean más cálidos por la noche o en lugares donde haya poca luz para reducir la exposición a la luz azul brillante. La luz azul puede hacer que sea más difícil conciliar el sueño, por lo que los colores de pantalla más cálidos pueden ayudarte a dormir mejor. Puedes programar la función Night Shift para que se active y desactive automáticamente en horas específicas, o bien, puedes elegir que se active desde el anochecer hasta el amanecer. En Configuración del Sistema, haz clic en Pantallas, selecciona el botón Night Shift en la parte superior y elige tus opciones. Desliza el regulador para ajustar la temperatura de los colores.
Conectar una pantalla. Puedes conectar una pantalla externa, un proyector o una TV a tu Mac. Consulta Usar un monitor externo con tu MacBook Air.
Obtener detalles. Consulta Configuración de Pantalla en la Mac y Cambiar la configuración de Pantalla para la accesibilidad en el Manual de uso de macOS.