Utilidad Captura de Pantalla de tu Mac
Explora el menú "Captura de pantalla" para encontrar todos los controles que necesitas para tomar capturas o grabar la pantalla. También puedes capturar tu voz durante una grabación de pantalla. El flujo de trabajo optimizado te permite tomar fotos y videos de tu pantalla, y te deja compartirlos, editarlos o guardarlos de forma fácil.
Acceder a los controles de captura de pantalla. Presiona Comando + Mayúsculas + 5. Puedes capturar toda la pantalla, una ventana seleccionada o una parte de una ventana. También puedes grabar toda la pantalla o una parte seleccionada de la pantalla.
Usa los íconos en la parte inferior de la pantalla para capturar una selección ![]() , grabar tu pantalla
, grabar tu pantalla ![]() y más. Haz clic en Opciones para guardar la captura de pantalla, configurar un temporizador antes de capturar, establecer opciones para el micrófono o el audio, o mostrar el puntero. Haz clic en Capturar para guardar la captura de pantalla.
y más. Haz clic en Opciones para guardar la captura de pantalla, configurar un temporizador antes de capturar, establecer opciones para el micrófono o el audio, o mostrar el puntero. Haz clic en Capturar para guardar la captura de pantalla.
Después de tomar una captura de pantalla o video, aparece una miniatura en la esquina inferior derecha de la pantalla. Arrastra la miniatura a un documento o una carpeta, desliza hacia la derecha para guardarla rápidamente o haz clic para editar o compartirla.
Nota: también puedes abrir Captura de Pantalla desde la carpeta Otras en Launchpad o desde Aplicaciones > Utilidades en el Finder.
Marca tu captura de pantalla. Haz clic en la miniatura de tu captura de pantalla para usar herramientas de marcado y hacer anotaciones. También puedes hacer clic en Compartir ![]() para enviar tu pantalla marcada a compañeros de trabajo o amigos directamente desde la captura de pantalla.
para enviar tu pantalla marcada a compañeros de trabajo o amigos directamente desde la captura de pantalla.
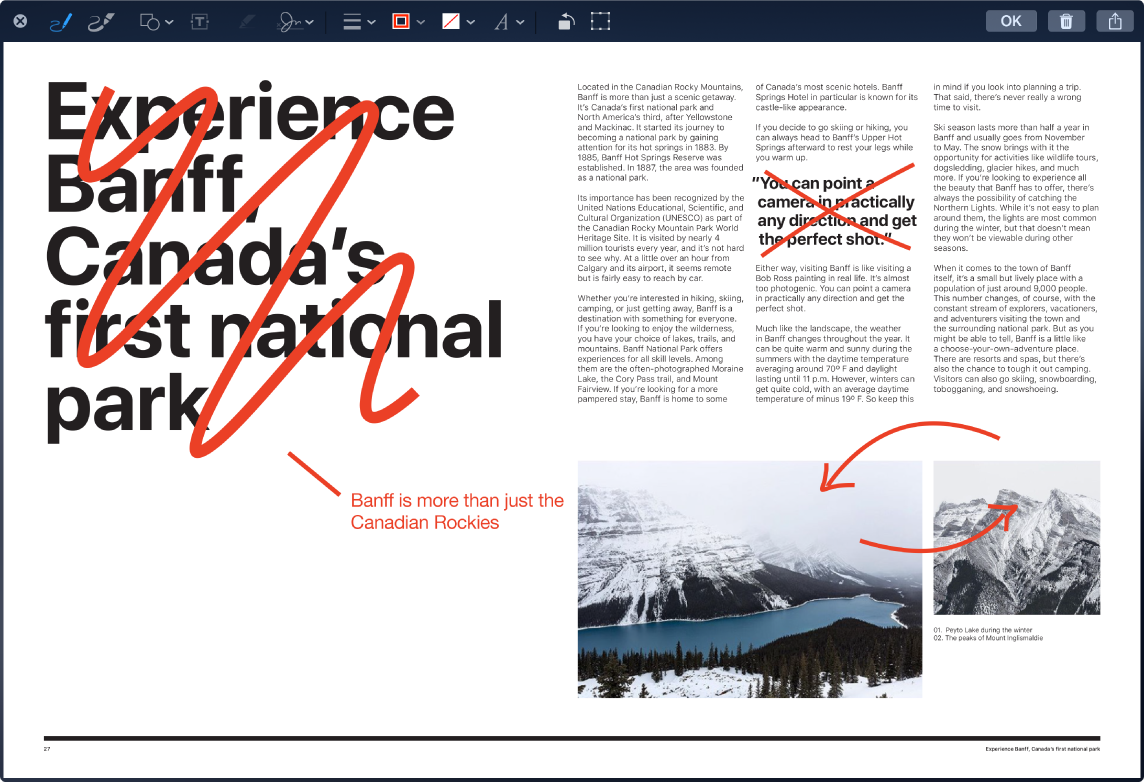
Obtener más información. Consulta “Tomar capturas de pantalla o hacer grabaciones de pantalla en la Mac” en el Manual del usuario de macOS.