 Messages
Messages
Rakendus Messages võimaldab olla ühenduses sõltumata sellest, mis seadet kasutate. Hallake rühmasõnumeid, kinnitage lemmikud üles, vaadake teiste jagatud sisu jpm. Saate saata iMessage'i abil tekstsõnumeid kõigile, kellel on Mac, iPhone, iPad, iPod touch või Apple Watch, ning saata teistele SMS-/MMS-sõnumeid. Vt. Apple'i toe artiklit Teave iMessage- ja SMS-/MMS-sõnumite kohta.
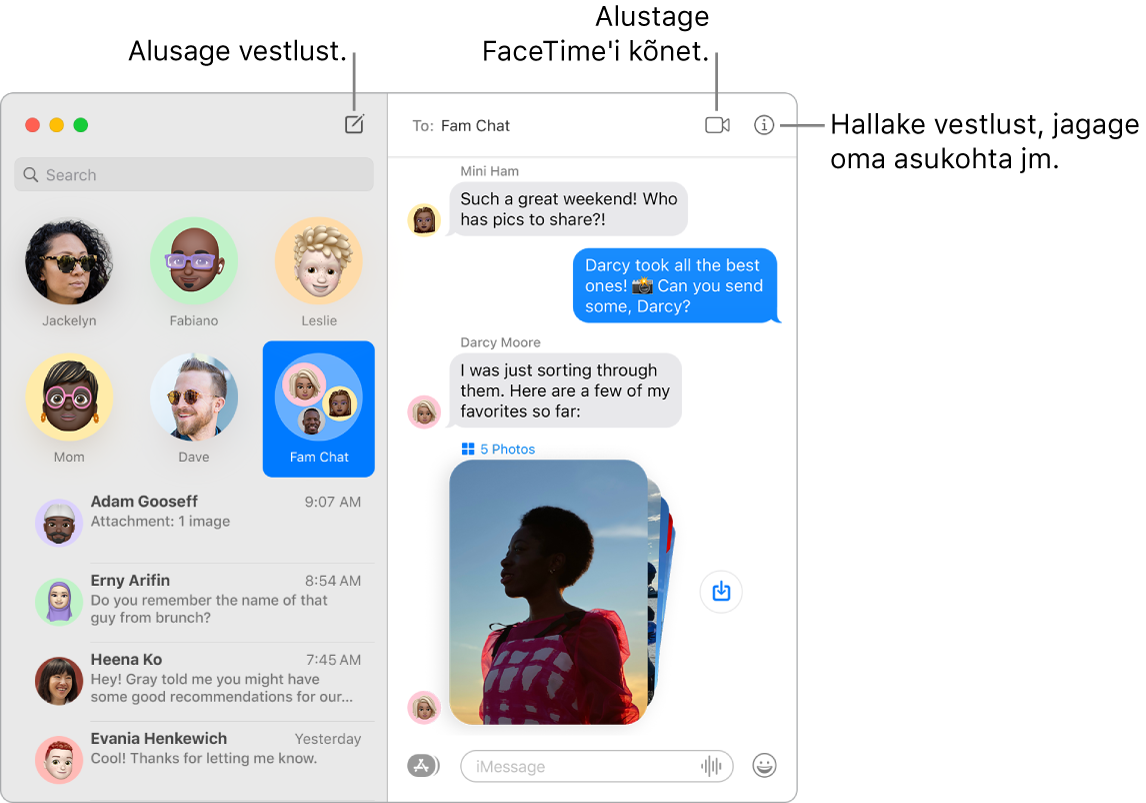
Piiramatult sõnumeid iMessage'i abil. Kui olete logitud sisse oma oma Apple ID-ga, saate vahetada piiramatult sõnumeid – sh teksti, fotosid, Live Photos fotosid, videoid jm – igaühega, kellel on Mac, iPhone, iPad, iPod touch või Apple Watch. Rakendus Messages kasutab iMessage'i funktsiooni krüpteeritud sõnumite saatmiseks nendesse seadmetesse, mis kuvatakse sinistes mullides. Lisateabe saamiseks seadistamise kohta vaadake Apple'i toe artiklit Rakenduse Messages kasutamine Maciga.
Saatke SMS-/MMS-sõnumeid. Kui te ei kasuta funktsiooni iMessage, siis saate saata Macist või võtta vastu SMS- või MMS-sõnumeid, kui teie iPhone (operatsioonisüsteemiga iOS 8.1 või uuemaga) on logitud sisse rakendusse Messages sama Apple ID-ga kui teie Maci. Valige iPhone'is Settings > Messages, puudutage Text Message Forwarding, seejärel puudutage oma Maci nime, et lülitada Text Message Forwarding sisse. Kui te ei kasuta oma Apple ID jaoks kaheastmelist autentimist, siis näete Macis aktiveerimiskoodi. Sisestage kood iPhone'i, seejärel puudutage Allow. SMS- ja MMS-sõnumid pole krüpteeritud ning kuvatakse vestlustes rohelistes mullides.
Shared with You. Teile rakenduses Messages rakenduses Contacts olevate inimeste saadetud sisu kuvatakse automaatselt vastava rakenduse uues jaotises Shared with You, nii et saaksite nautida seda endale sobilikul hetkel. Jaotis Shared with You ning vastav sisu kuvatakse rakendustes Photos, Safari, Apple News, Apple Podcasts ja Apple TV. Lisaks vastavas rakenduses kuvatavale jagatud sisule näete, kes selle saatis, ning klõpsamisel saate avada vestluse jätkamiseks selle rakenduses Messages, samal ajal jagatut nautides.
Hoidke lemmikvestlused üleval. Oma lemmikvestluste kinnitamiseks vestluste loendi ülaossa lohistage need lihtsalt üles. Kinnitatud vestluste kohal kuvatakse uued sõnumid, Tapbackid ning sisestamise indikaatorid. Kui rühmavestluses on lugemata sõnumeid, siis kõige hiljutisemad osalejad kuvatakse kinnitatud vestluse ümber.
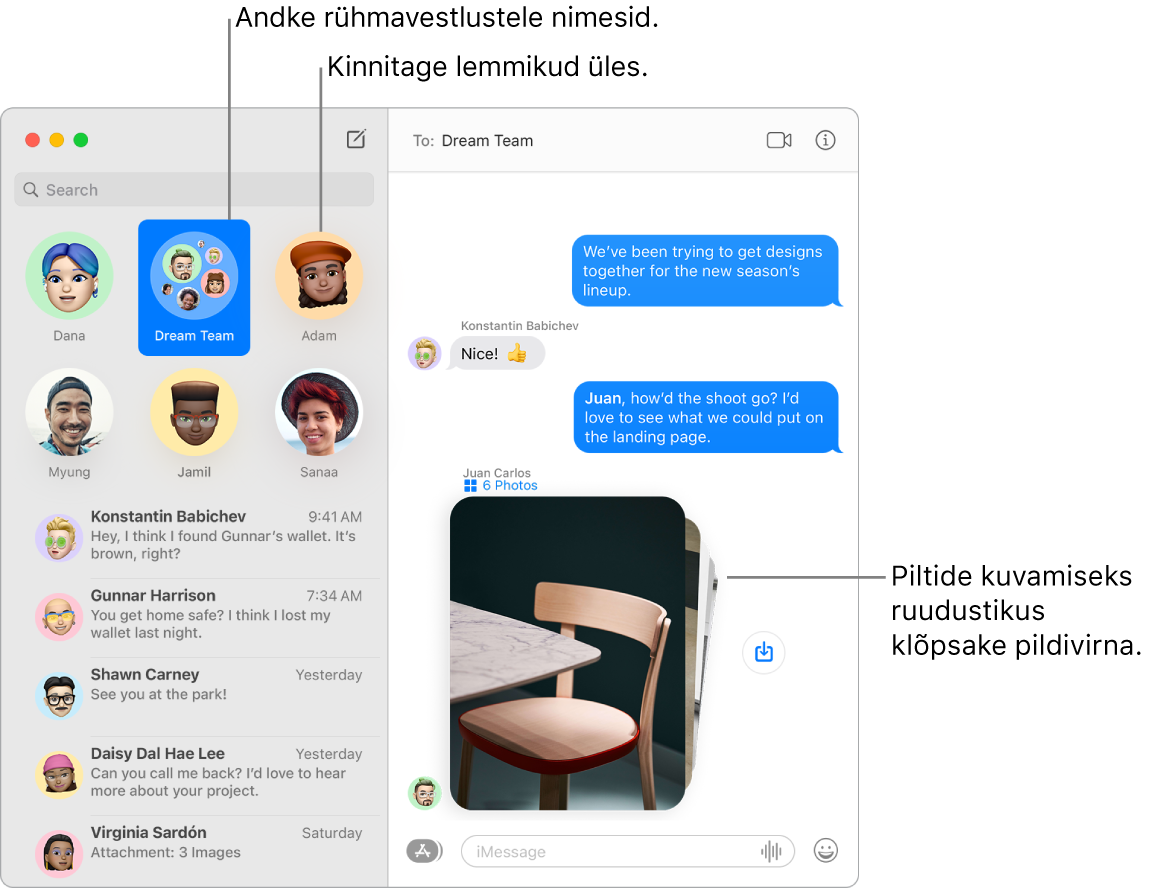
Rühmavestluse haldamine. Tehke rühma tuvastamine lihtsamaks, määrates foto, Memoji või emoji rühma pildiks ning andes vestlusele nime. Rühmavestluses saab saata otsesõnumi kellelegi, kui sisestate isiku nime või kasutate @-märki, ning saate vastata vestluses olevale varasemale küsimusele või väitele lisades reasisese kommentaari. Kui vestlus muutub liiga aktiivseks, siis saate peita vestluse märguanded. Rühmapildi määramiseks ning vestluse haldusvalikute kuvamiseks valige loendist vestlus, seejärel klõpsake rakenduse Messages akna ülemises paremas nurgas nupul Details ![]() . Märguannete saamiseks teie mainimisel avage Messages Preferences, klõpsake General, seejärel valige märkeruut “Notify me when my name is mentioned”.
. Märguannete saamiseks teie mainimisel avage Messages Preferences, klõpsake General, seejärel valige märkeruut “Notify me when my name is mentioned”.
Lihtne fotode haldamine. Kui keegi saadab teile mitu fotot, siis kuvatakse need korraga vaadatava kollaažina. Kui fotosid saadetakse rohkem, siis kogutakse need sirvitavasse virna. Fotode kuvamiseks ruudustikus klõpsake virnal, kus saate lisada Tapbacki või vastata üksikutele fotodele reasiseselt. Foto kiirelt rakendusse Photos salvestamiseks klõpsake selle kõrval nupul Save Photo ![]() . Kõikide vestluses olevate fotode kuvamiseks puudutage nuppu Details
. Kõikide vestluses olevate fotode kuvamiseks puudutage nuppu Details ![]() .
.
Sõnumite tegemine lõbusaks. Vestluste elavdamiseks vastake sõnumitele Memoji-kleebistega, Tapbackidega, trendikate GIFidega või eriefektidega nagu lendavad konfetid, õhupallid jm. Rakendus Messages loob teie Memoji tegelaskujude põhjal automaatselt kleebisepakke. Vestlusesse Memoji-kleebise lisamiseks klõpsake nuppu Apps ![]() , klõpsake Memoji Stickers, seejärel klõpsake teie tuju kõige paremini väljendavat Memojid. Tapbacki lisamiseks klõpsake ja hoidke sõnumit, seejärel valige Tapback. GIFi või eriefekti lisamiseks klõpsake nuppu Apps
, klõpsake Memoji Stickers, seejärel klõpsake teie tuju kõige paremini väljendavat Memojid. Tapbacki lisamiseks klõpsake ja hoidke sõnumit, seejärel valige Tapback. GIFi või eriefekti lisamiseks klõpsake nuppu Apps ![]() , valige #images või Message Effects, seejärel klõpsake seda, mida soovite kasutada. Ning olge valmis ka Digital Touchi, nähtamatu tindiga kirjutatud ja käsitsi kirjutatud sõnumiteks, mida teie sõbrad saavad saata oma iPhone'ist, iPadist või Apple Watchist.
, valige #images või Message Effects, seejärel klõpsake seda, mida soovite kasutada. Ning olge valmis ka Digital Touchi, nähtamatu tindiga kirjutatud ja käsitsi kirjutatud sõnumiteks, mida teie sõbrad saavad saata oma iPhone'ist, iPadist või Apple Watchist.
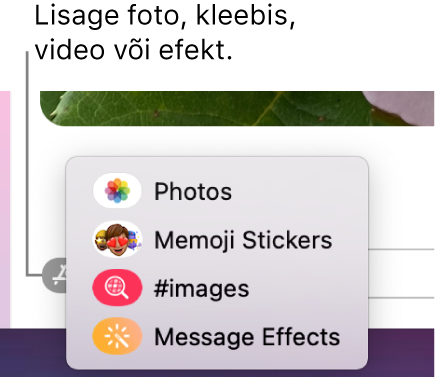
Oma Memoji loomine. Disainige oma isikupärastatud Memoji – valige nahavärv ja tedretähnid, soeng ja värv, näo omadused jm. Isikupärastatud Memoji kasutamiseks rakenduse Messages fotona valige Messages > Preferences. Klõpsake “Set up Name and Photo Sharing”, klõpsake Continue, seejärel klõpsake Customize. Klõpsake nupul New Memoji ![]() , seejärel klõpsake oma välimuse muutmiseks soovitud funktsioonidel. Kui olete lõpetanud, siis klõpsake Memoji lisamiseks oma kleebiste kogusse Done. Rohkemate Memojide lisamiseks oma kogusse avage vestlus, klõpsake nuppu Apps
, seejärel klõpsake oma välimuse muutmiseks soovitud funktsioonidel. Kui olete lõpetanud, siis klõpsake Memoji lisamiseks oma kleebiste kogusse Done. Rohkemate Memojide lisamiseks oma kogusse avage vestlus, klõpsake nuppu Apps ![]() , klõpsake Memoji Stickers, klõpsake nupul New Memoji
, klõpsake Memoji Stickers, klõpsake nupul New Memoji ![]() , seejärel nautige disainimist.
, seejärel nautige disainimist.
Faili, foto või video saatmine. Failide jagamiseks lohistage need lihtsalt rakendusse Messages. Või saatke kiirelt fotosid ja videoid rakenduse Photos kogust. Klõpsake vestluses nuppu Apps ![]() , klõpsake Photos, seejärel klõpsake lisamiseks fotot. Samuti saate sisestada kindla foto leidmiseks otsinguväljale märksõna, näiteks inimese nime, kuupäeva või asukoha.
, klõpsake Photos, seejärel klõpsake lisamiseks fotot. Samuti saate sisestada kindla foto leidmiseks otsinguväljale märksõna, näiteks inimese nime, kuupäeva või asukoha.
Ekraani jagamine. Teie ja sõber saate jagada oma ekraane ning isegi avada kaustasid, luua dokumente ning kopeerida faile, lohistades need jagatud ekraani töölauale. Klõpsake nupul Details ![]() , seejärel klõpsake nupul Screen Share
, seejärel klõpsake nupul Screen Share ![]() .
.
Lisateabe hankimine. Vt. Rakenduse Messages kasutusjuhendit.