
Diojen layoutien lisääminen ja muokkaaminen iPadin Keynotessa
Keynote-teemoissa käytetyt diapohjat perustuvat diojen layouteihin. Jos haluat lisätä esitykseesi dian, jossa on erityiselementtejä, kuten otsikko ja alaotsikko, luettelomerkillinen luettelo tai kuva, valitse haluamaasi asettelua ja käyttötuntumaa eniten muistuttava dian layout. Korvaa sitten paikanvaraajaelementit ja tee tarvittavat muutokset. Vain esityksessäsi oleva dia muuttuu. Dian layout pysyy alkuperäisessä tilassa.
Jos lisäät dian layoutiin uusia kuvia, tekstiä ja muita objekteja, niistä tulee osa dian taustaa eikä niitä ole mahdollista muokata esityksessä. Jos haluat, että dian layoutin teksti, kuviot tai kuvat ovat muokattavissa esityksessä, sinun on lisättävä ne layoutiin paikanvaraajina.
Voit tehdä dian layoutiin samanlaisia muutoksia kuin tavalliseen diaankin, kuten muuttaa tekstin ulkoasua, muuttaa dian taustaa ja muuttaa kuvien kokoa. Muutokset näkyvät kaikissa esityksen dioissa, jotka perustuvat kyseiseen dian layoutiin.
Uuden dian layoutin lisääminen
Napauta tyhjää aluetta dialla ja napauta Muokkaa dian layoutia.
Napauta diojen rakennenäkymän alareunassa
 ‑painiketta ja valitse napauttamalla olemassa oleva dian layout, jossa on haluamasi asettelu.
‑painiketta ja valitse napauttamalla olemassa oleva dian layout, jossa on haluamasi asettelu.Jos diojen rakennenäkymä ei ole näkyvissä, napauta näytön vasemmassa yläkulmassa Diojen layoutit.
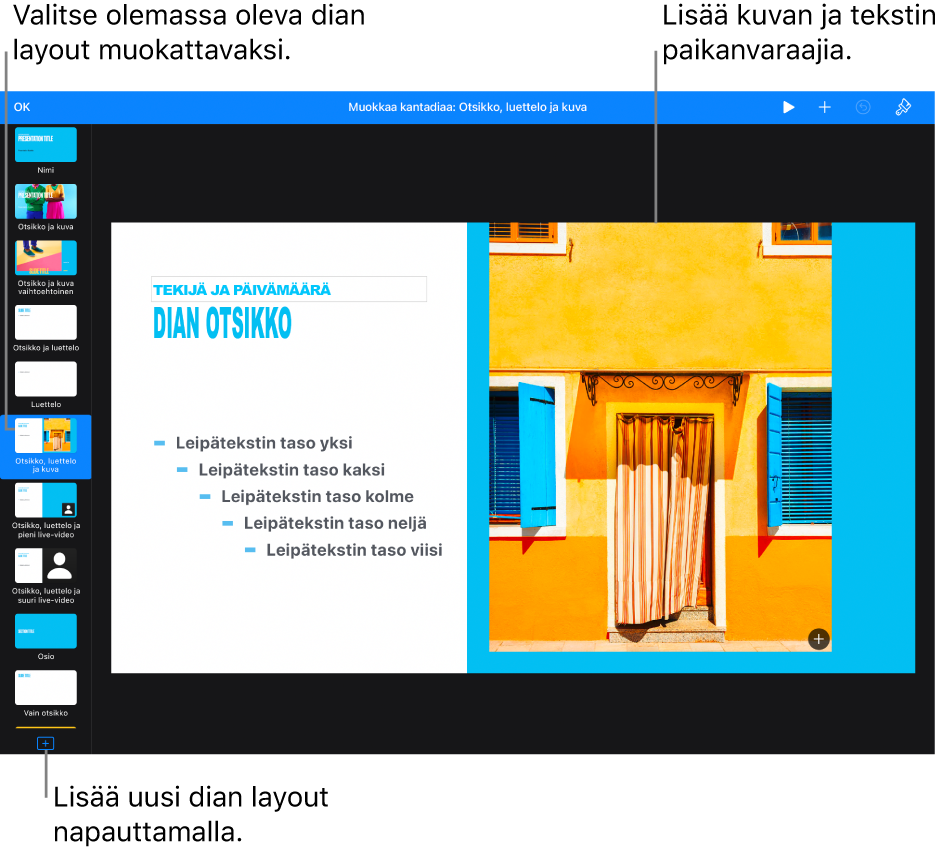
Anna uudelle dian layoutille nimi ja klikkaa Valmis.
Muokkaa dian layoutia haluamallasi tavalla lisäämällä tekstiä, kuvia, kuvioita, paikanvaraajia ja muita objekteja.
Katso alla Tekstin ja median paikanvaraajien lisääminen.
Kun muokkaus on valmis, napauta OK.
Tekstin ja median paikanvaraajien lisääminen
Napauta dian taustaa (siten, että mitään ei ole valittuna) ja napauta Muokkaa dian layoutia.
Valitse napauttamalla dian layout, jota haluat muokata.
Tee jokin seuraavista:
Tekstipaikanvaraajan luominen: Lisää tekstilaatikko tai lisää kuvio.
Mediapaikanvaraajan luominen: Kuvan lisääminen tai lisää video.
Muuta kohteen ulkoasua haluamallasi tavalla ja vedä kohde haluamaasi paikkaan dialla.
Valitse napauttamalla lisäämäsi objekti, napauta
 -painiketta ja napauta Tyyli.
-painiketta ja napauta Tyyli.Vieritä alaspäin ja laita päälle Määritä tekstin paikanvaraajaksi tai Määritä median paikanvaraajaksi.
Jos haluat sallia tähän layoutiin perustuville dioille lisättävien objektien kerrostamisen dian layoutin objektien kanssa, napauta dian taustaa (siten, että mitään ei ole valittuna), napauta
 -painiketta ja laita päälle Salli kerrostus.
-painiketta ja laita päälle Salli kerrostus.Jos haluat lisätietoja kerrostuksesta, katso Objektien kerrostaminen, ryhmittäminen ja lukitseminen iPadin Keynotessa.
Kun muokkaus on valmis, napauta OK.
Paikanvaraajiin lisätään automaattisesti tunniste tyypin mukaan. Tunnisteet välittävät sisällölle tiedon, minne sen kuuluu sijoittua, kun käytät diaan eri layoutia. Jos esimerkiksi kuva on paikanvaraajassa, jossa on tunniste ”media”, kuva sijoitetaan automaattisesti uuden layoutin paikanvaraajaan, jossa on myös tunniste ”media”.
Jos haluat vaihtaa tunnisteen, valitse paikanvaraaja, napauta ![]() , napauta Tyyli ja napauta Tunniste. Poista olemassa oleva tunniste ja kirjoita uusi.
, napauta Tyyli ja napauta Tunniste. Poista olemassa oleva tunniste ja kirjoita uusi.
Dian layoutin paikanvaraajatekstin muuttaminen
Voit muuttaa dian layoutin paikanvaraajatekstiä otsikkoa, alaotsikkoa ja muuta varten. Tämä on erityisen hyödyllistä, kun haluat luoda muiden kanssa jaettavan teeman.
Jos muutat dian layoutin paikanvaraajatekstiä, muutos näkyy kaikissa esityksen dioissa, jotka käyttävät kyseistä layoutia.
Napauta dian taustaa (siten, että mitään ei ole valittuna) ja napauta Muokkaa dian layoutia.
Valitse muokattava dian layout ja napauta
 -painiketta.
-painiketta.Napauta Tyyli-välilehdellä Näytä ja kirjoita, mitä haluat näytettävässä tekstissä olevan.
Jos olet esimerkiksi luomassa teemaa talousesityksiä varten, voit muuttaa tekstin ”Esityksen alaotsikko” tekstiksi ”Vuosineljännes”.
Voit myös lisätä yhden tai useamman tunnisteen.
Kun muokkaus on valmis, napauta OK.
Voit myös luoda lisää tekstin paikanvaraajia muokatulla näyttötekstillä. Katso Paikanvaraajatekstin korvaaminen.
Objektin paikanvaraajan lisääminen taulukolle, kaaviolle tai kuvagallerialle
Paikanvaraajaa, johon on mahdollista lisätä taulukko, kaavio tai kuvagalleria, kutsutaan objektin paikanvaraajaksi. Voit lisätä dian layoutiin vain yhden objektin paikanvaraajan.
Napauta tyhjää aluetta millä tahansa dialla ja napauta Muokkaa dian layoutia.
Valitse napauttamalla dian layout, jota haluat muokata.
Napauta
 ja laita päälle Objektin paikanvaraaja.
ja laita päälle Objektin paikanvaraaja.Muuta paikanvaraajan kokoa ja sijoita se haluamaasi paikkaan.
Ensimmäinen tähän dian layoutiin perustuvalle dialle lisäämäsi taulukko, kaavio tai kuvagalleria mukautuu paikanvaraajan kokoon ja sijaintiin.
Jos haluat sallia tähän layoutiin perustuville dioille lisättävien objektien kerrostamisen dian layoutin objektien kanssa, napauta dian taustaa (siten, että mitään ei ole valittuna), napauta
 -painiketta ja laita päälle Salli kerrostus.
-painiketta ja laita päälle Salli kerrostus.Kun muokkaus on valmis, napauta OK.
Dian layoutin poistaminen
Napauta tyhjää aluetta millä tahansa dialla ja napauta Muokkaa dian layoutia.
Valitse poistettava dian layout napauttamalla, napauta sitä uudelleen ja napauta Poista.
Jos esityksen diat käyttävät tätä dian layoutia, valitse uusi dian layout kyseisille dioille näkyviin tulevassa valintaikkunassa ja napauta Valitse.
Napauta OK.