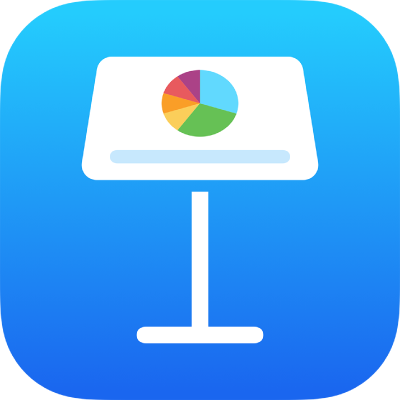
Keynote-esityksen lähettäminen iPadilla
Voit lähettää kopion Keynote-esityksestä AirDropilla, Maililla, Viesteillä tai muulla palvelulla. Voit myös lähettää kopion toisessa tiedostomuodossa, kuten esimerkiksi PDF, Microsoft PowerPoint tai Elokuva.
Vinkki: Ennen kuin lähetät esityksen kopion vastaanottajalle, voit rajoittaa sen käyttöoikeuksia ja lisätä turvallisuutta suojaamalla sen salasanalla.
Keynote-esityksen kopion lähettäminen
Valitse Keynote-appi
 iPadillasi.
iPadillasi.Kun esitys on avattuna, napauta työkalupalkissa
 -painiketta.
-painiketta.Napauta ponnahdusvalikkoa ja napauta Lähetä kopio.
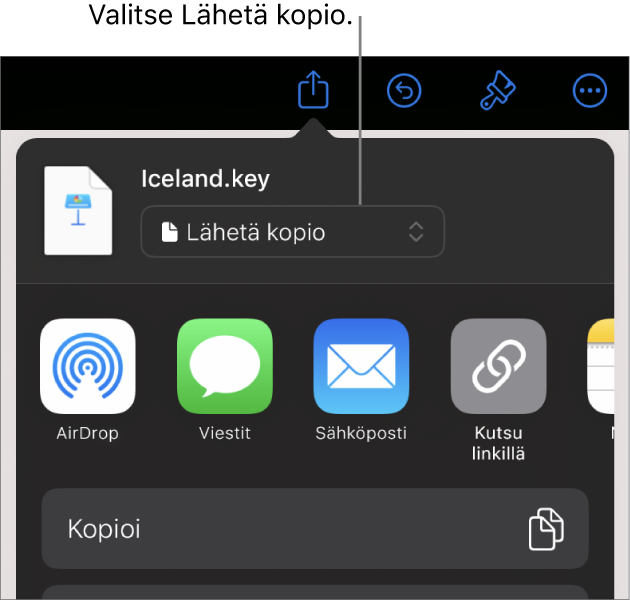
Napauta lähetysvaihtoehtoa:
AirDrop: Napauta vastaanottajan nimeä. Vastaanottajan täytyy olla samassa verkossa ja hyväksyä tiedoston vastaanottaminen.
Viestit, Mail tai muu palvelu: Anna pyydetyt vastaanottajan tiedot (esimerkiksi sähköpostiosoite, jos lähetät sähköpostia) ja lähetä tai julkaise kopio.
Muistiinpanot: Tallenna kopio valitsemalla muistiinpano, johon haluat tallentaa sen (tai luomalla uusi), lisää halutessasi tekstiä ja napauta Tallenna.
Napauttamalla Lisää voit lisätä vaihtoehtoihin uuden palvelun (voit ottaa muita palveluita käyttöön laitteen Koti-valikon Asetuksissa).
iPhonen tai iPadin Keynotessa esitys avautuu lukunäkymässä.
Keynote-esityksen kopion lähettäminen toisessa muodossa
Valitse Keynote-appi
 iPadillasi.
iPadillasi.Kun esitys on avattuna, napauta työkalupalkissa
 -painiketta ja napauta sitten Vie ja Lähetä.
-painiketta ja napauta sitten Vie ja Lähetä.Napauta muotoa, jota haluat käyttää:
PDF: Voit avata nämä tiedostot ja joskus muokata niitä Esikatselun ja Adobe Acrobatin kaltaisissa apeissa. Valitse, mitä PDF:n kullakin sivulla näkyy, napauttamalla layoutia Vientivalinnat-valikon yläosassa. Valitsemastasi layoutista riippuen voit muun muassa sisällyttää kommentit tai esittäjän muistiinpanot ja valita sivulla näkyvien diojen määrän. Jos valitset ”Sisällytä koonnosten jokainen vaihe”, jokainen koonnos tulostetaan omalle sivulleen samassa järjestyksessä kuin esityksessä.
Napauta Kuvanlaatu ja valitse sitten vaihtoehto (mitä parempi kuvanlaatu, sitä suurempi tiedostokoko). Jos lisäsit kuvauksia kuviin, piirroksiin, ääneen tai videoon avustavaa teknologiaa (esimerkiksi VoiceOver) varten, ne viedään automaattisesti. Jos haluat sisällyttää suurten taulukoiden käyttöapumerkit, napauta Käyttöapu ja napauta Päällä.
Kun olet määrittänyt haluamasi asetukset, napauta Vie oikeassa yläkulmassa.
PowerPoint: Voit avata ja muokata näitä tiedostoja Microsoft PowerPointissa .pptx-muodossa.
Elokuva: Voit viedä diat .mov-tiedostona ja sisällyttää esityksen äänet. Valitse tarkkuus napauttamalla Tarkkuus ja valitse sitten haluamasi vaihtoehto. Jos haluat viedä vain osan esityksestä, napauta Dia-alue ja anna ensimmäisen ja viimeisen dian numerot.
Elokuva etenee seuraavaan diaan tai koonnokseen antamiesi aikavälien mukaisesti (koskee siirtymiä ja koonnoksia, jotka on asetettu alkamaan napautuksesta). Jos diassa on animaatio, joka on määritetty siirtymään eteenpäin edellisen dian tai koonnoksen mukaan, syöttämäsi aikaväli ei vaikuta siihen.
Kun olet määrittänyt haluamasi asetukset, napauta Vie oikeassa yläkulmassa.
Animoitu GIF: Voit viedä valitsemasi diat animoituna GIFinä, jonka voit lähettää tai julkaista. Jos haluat lisätietoja, katso Animoidun GIFin luominen. Kun olet määrittänyt haluamasi asetukset, napauta Vie oikeassa yläkulmassa.
Kuvat: Voit viedä diat JPEG-, PNG- tai TIFF-tiedostoina. Valitse kuvina vietävät diat napauttamalla Dia-alue. Valitse kuvamuoto (mitä parempi kuvanlaatu, sitä suurempi tiedostokoko). Jos haluat sisällyttää jokaisen koonnosanimaation omana kuvanaan, laita päälle Sisällytä koonnokset. Kun olet määrittänyt haluamasi asetukset, napauta Vie oikeassa yläkulmassa.
Keynote-teema: Lähetä esityksesi työpohjana, joka voidaan tallentaa Työpohjan valitsimeen. Napauta Lähetä työpohja Vie-asetuksissa.
Lähetä esityksesi napauttamalla lähetysvaihtoehtoa:
AirDrop: Napauta vastaanottajan nimeä. Vastaanottajan täytyy olla samassa verkossa ja hyväksyä tiedoston vastaanottaminen.
Viestit, Mail tai muu palvelu: Anna pyydetyt vastaanottajan tiedot (esimerkiksi sähköpostiosoite, jos lähetät sähköpostia) ja lähetä tai julkaise kopio.
Muistiinpanot: Tallenna kopio valitsemalla muistiinpano, johon haluat tallentaa sen (tai luomalla uusi), lisää halutessasi tekstiä ja napauta Tallenna.
Napauttamalla Lisää voit lisätä vaihtoehtoihin uuden palvelun (voit ottaa muita palveluita käyttöön laitteen Koti-valikon Asetuksissa).