
Apple ID ‑kuvan valitseminen Macissa
Voit asettaa Apple ID ‑kuvaksesi valokuvan, memojin, emojin tai muun kuvan. Apple ID ‑kuvasi näkyy myös käyttäjäkuvanasi Macin sisäänkirjautumisnäytössä sekä oman korttisi kuvassa Yhteystiedot-apissa.
Valitse Macissa Omenavalikko

Jos nimeäsi ei näy, klikkaa ”Kirjaudu sisään Apple ID:llä”, syötä Apple ID:si (tai toinen tietoihisi tallennettu sähköpostiosoite tai puhelinnumero) ja anna sitten salasanasi. Jos sinulla ei ole Apple ID:tä, voit luoda tilin.
Klikkaa Henkilötiedot.
Klikkaa tekstin ”Memoji, kuva tai monogrammi” vieressä Muokkaa.
Näkyviin tulevat Apple ID ‑kuvan asetukset.
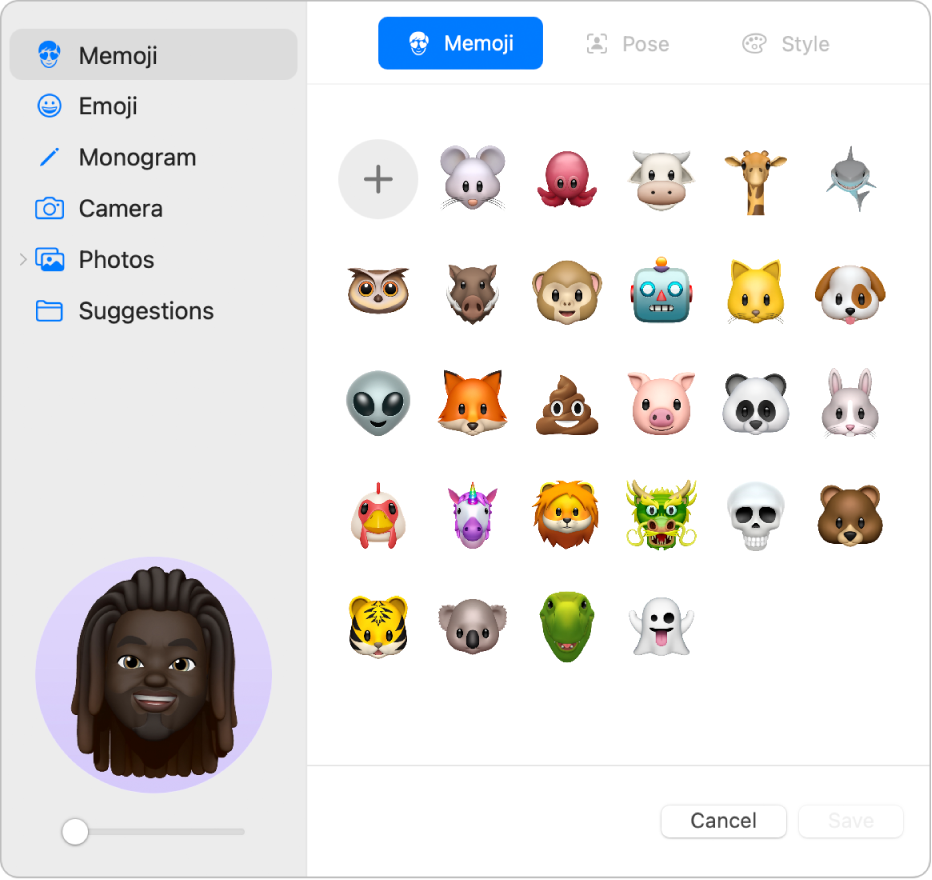
Toimi jollain seuraavista tavoista:
Memojin valitseminen: Klikkaa sivupalkissa Memoji, klikkaa yhtä näytetyistä memojeista tai animojeista tai klikkaa lisäyspainiketta
 ja valitse ja muokkaa kasvonpiirteitä ja muita ominaisuuksia, kuten vaatteita. Klikkaa lopuksi Valmis. Klikkaamalla Asento voit valita, missä asennossa memojisi tai animojisi on. Aseta taustaväri klikkaamalla Tyyli.
ja valitse ja muokkaa kasvonpiirteitä ja muita ominaisuuksia, kuten vaatteita. Klikkaa lopuksi Valmis. Klikkaamalla Asento voit valita, missä asennossa memojisi tai animojisi on. Aseta taustaväri klikkaamalla Tyyli.
Vinkki: Voit animoida sisäänkirjautumiskuvasi. Aseta Apple ID -kuvaksesi memoji tai animoji ja katso, kuinka se herää eloon joka kerran, kun kirjaudut käyttäjätilillesi.
Emojin valitseminen: Klikkaa sivupalkissa Emoji, klikkaa yhtä näytetyistä emojeista tai klikkaa lisäyspainiketta
 ja valitse emoji. Klikkaa Tyyli ja valitse taustaväri.
ja valitse emoji. Klikkaa Tyyli ja valitse taustaväri.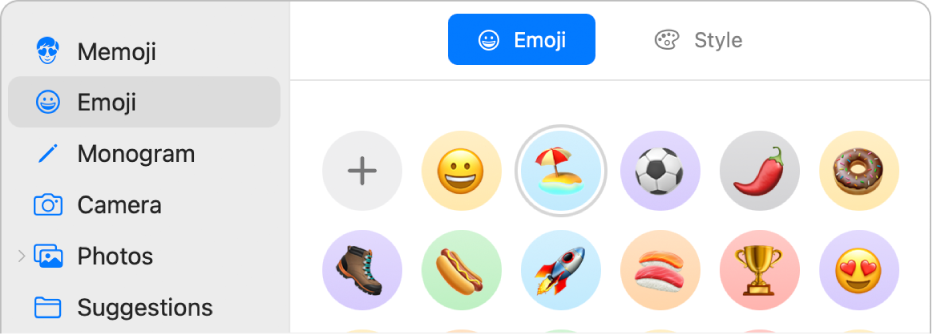
Monogrammin valitseminen: Klikkaa sivupalkissa Monogrammi, valitse taustaväri ja syötä enintään kaksi nimikirjainta.

Kuvan ottaminen Macin kameralla: Klikkaa sivupalkissa Kamera, valmistaudu ottamaan kuva ja klikkaa sitten Kamera-painiketta. Voit ottaa uuden kuvan niin monta kertaa kuin on tarpeen.
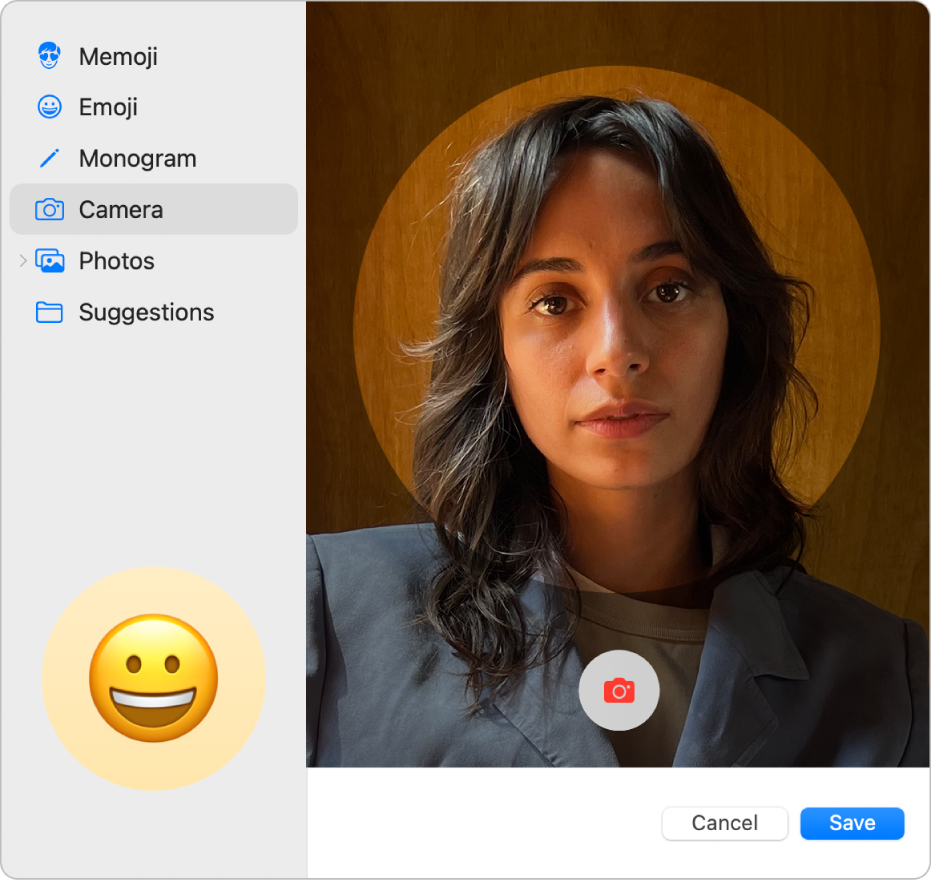
Kuvan valitseminen Kuvat-kirjastostasi: Klikkaa sivupalkissa Kuvat ja valitse sitten kuva. Näet tietyn albumin kuvat klikkaamalla sivupalkissa Albumit, minkä jälkeen voit valita kuvan.

Vinkki: Voit nopeasti vaihtaa nykyisen Apple ID ‑kuvasi työpöydällä olevaan kuvaan vetämällä vain kuvan työpöydältä tai Finderin ikkunasta nykyisen kuvan päälle sivupalkkiin.
Ehdotetun kuvan valitseminen: Klikkaa sivupalkissa Ehdotukset ja valitse sitten kuva.
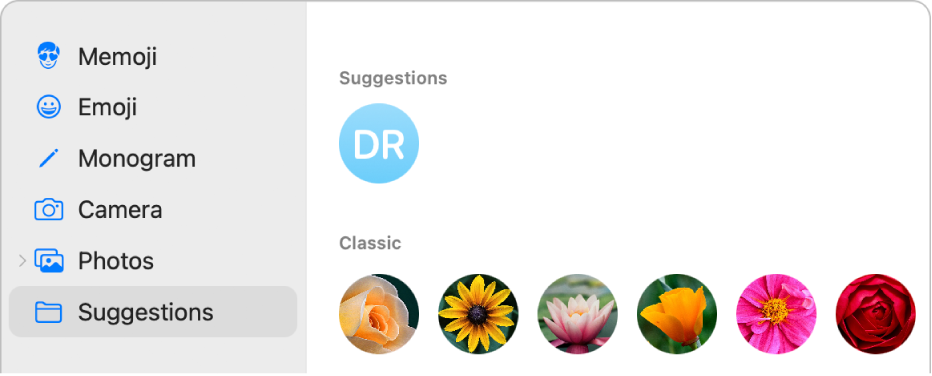
Kun olet valinnut kuvan, voit säätää sen ulkoasua sivupalkissa seuraavilla tavoilla:
Kuvan sijainnin säätäminen: Vedä kuvaa ympäriinsä ympyrässä.
Lähennä tai loitonna: Vedä liukusäädintä vasemmalle tai oikealle.
Kun olet valmis, klikkaa Tallenna.
Vinkki: Voit jakaa lähettämissäsi viesteissä Apple ID -kuvasi tai muun kuvan. Katso Oman nimen ja kuvan jakaminen Viesteissä.
Jos haluat tietoja Apple ID ‑tilin tietojen muuttamisesta Apple ID ‑verkkosivustolla, katso ohjeet Apple ID ‑tilisi sivulta.
Jos haluat tietoja Apple ID ‑tiliasetusten muuttamisesta iPhonella tai iPadilla, katso Kirjautuminen sisään iPhoneen Apple ID:llä tai Kirjautuminen sisään iPadiin Apple ID:llä.