 iMovie
iMovie
iMoviella voit tehdä kotivideoista kauniita elokuvia ja Hollywood-tyylisiä trailereita ja jakaa niitä parilla klikkauksella.
Videon tuominen: Voit tuoda videota iPhonesta, iPadista, iPod touchista, kamerasta tai Macilla jo olevista mediatiedostoista. iMovie luo sinulle uuden kirjaston ja tapahtuman.

Videon kuvaaminen sisäisellä kameralla: FaceTime HD -kameralla voit tallentaa videon Macissa ja lisätä sen projektiisi. Valitse tapahtuma sivupalkissa, klikkaa työkalupalkissa Tuo, valitse FaceTime HD -kamera ja aloita ja lopeta kuvaaminen klikkaamalla kuvauspainiketta.
Hollywood-tyylisten trailereiden luominen: Tee hauskoja trailereita, joissa on animaatioita ja mahtava ääniraita. Lisää valokuvia ja videoleikkeitä ja muokkaa lopputekstejä. Klikkaa Uusi-painiketta ![]() , klikkaa Traileri, valitse Traileri-ikkunassa työpohja ja klikkaa Luo. Lisää tekijät ja lopputekstit Yhteenveto-välilehdellä ja lisää kuvia ja videoita Kuvakäsikirjoitus-välilehdellä.
, klikkaa Traileri, valitse Traileri-ikkunassa työpohja ja klikkaa Luo. Lisää tekijät ja lopputekstit Yhteenveto-välilehdellä ja lisää kuvia ja videoita Kuvakäsikirjoitus-välilehdellä.
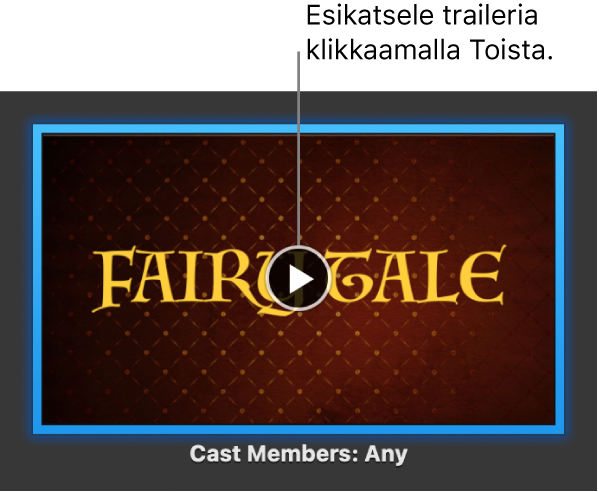
Vinkki: Videon kuvaaminen kädessä pidettävällä laitteella saattaa aiheuttaa täriseviä lopputuloksia, mutta voit vakauttaa videon, jotta toisto on sujuvampaa. Valitse aikajanalla klippi, klikkaa Vakautus-painiketta ![]() ja klikkaa sitten Vakauta tärisevä video.
ja klikkaa sitten Vakauta tärisevä video.
Touch Barin käyttäminen 13 tuuman MacBook Prolla. Napauta missä tahansa selaimessa olevassa leikkeessä Suosikki tai Hylkää, niin leike on helppo löytää myöhemmin tai kätkeä näkyvistä. Voit myös Touch Baria napauttamalla toistaa leikkeen, lisätä leikkeen nykyiseen elokuvaan tai lisätä leikkeen videopeittona, kuten jaettuna näyttönä tai kuvana kuvassa.

Kun aikajana on valittuna, voit Touch Barin painikkeilla kelata taaksepäin, toistaa, pikakelata eteenpäin tai jakaa leikkeen kahteen osaan klikkauskohdasta. Säädä leikkeen äänenvoimakkuutta napauttamalla Control Stripissä olevaa äänenvoimakkuuspainiketta.

Säädä äänenvoimakkuutta liukusäätimellä. Kun olet valmis, napauta ![]() .
.

Lisätietoja: Katso iMovien käyttöopas ja iMovien tuki.