 Viestit
Viestit
Viestien avulla on helppo pitää yhteyttä. Voit pitää yhteyttä muiden henkilöiden kanssa tekstillä, äänellä ja videoilla. Voit myös jakaa tiedostoja halutessasi.
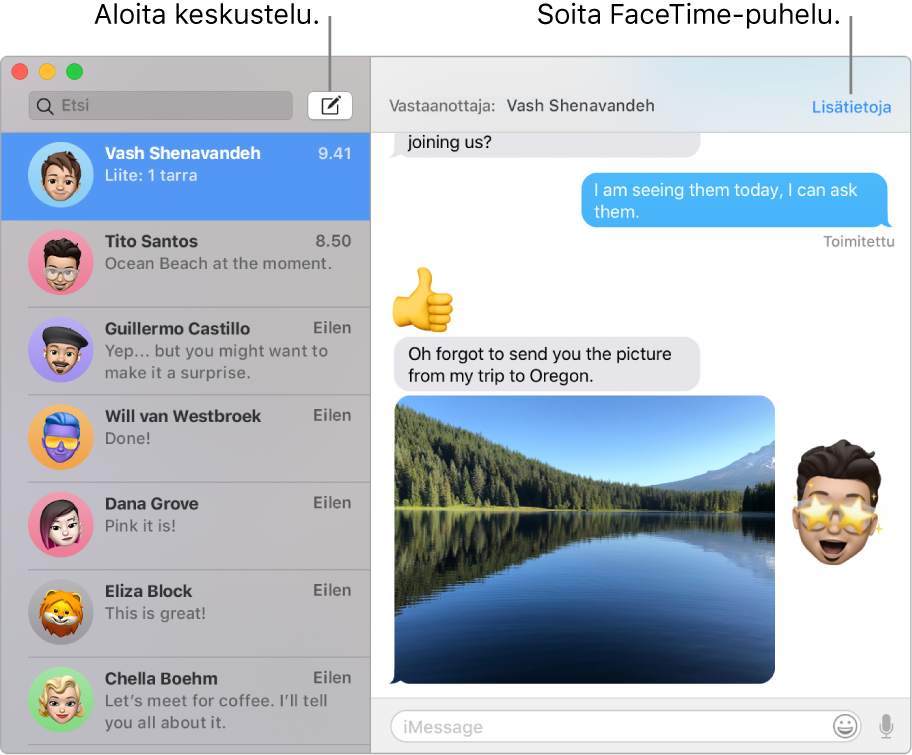
Sisäänkirjautuminen ja lähettäminen: Kirjaudu sisään Apple ID:lläsi, niin voit lähettää rajattomasti viestejä, joissa on tekstiä, kuvia, Live Photo -kuvia, videoita ja muuta sisältöä, jokaisen kanssa, jolla on Mac, iPhone, iPad, iPod touch tai Apple Watch.
Vinkki: Voit lähettää ja vastaanottaa Macilla myös teksti- ja multimediaviestejä, jos iPhonesi (jossa on iOS 8.1 tai uudempi) on kirjautuneena Viesteihin samalla Apple ID:llä. Valitse iPhonessa Asetukset > Viestit, napauta viestien välitystä ja laita sitten tekstiviestien välitys päälle napauttamalla Macisi nimeä. Näet Macillasi aktivointikoodin. Syötä se iPhoneesi ja napauta sitten Salli.
Kysy Siriltä: Voit sanoa esimerkiksi: ”Lähetä äidille viesti, että olen myöhässä.”
Viestit hauskemmiksi: Voit elävoittää keskusteluja vastaamalla viesteihin suurilla emojeilla tai Tapbackeilla. Lisää Tapback pitämällä viestiä painettuna ja valitsemalla Tapback. Ystäväsi voivat lähettää sinulle tarroja, Digital Toucheja, näkymätöntä mustetta ja käsinkirjoitettuja viestejä iOS-laitteella, iPadOS-laitteella tai Apple Watchilla.
Kun pelkkä teksti ei riitä: Jos ystävälläsi on FaceTime, voit aloittaa FaceTime-video- tai äänikeskustelun suoraan Viestien keskustelusta. Klikkaa viesti-ikkunassa Lisätiedot ja klikkaa sitten videopainiketta ![]() tai äänipainiketta
tai äänipainiketta ![]() .
.
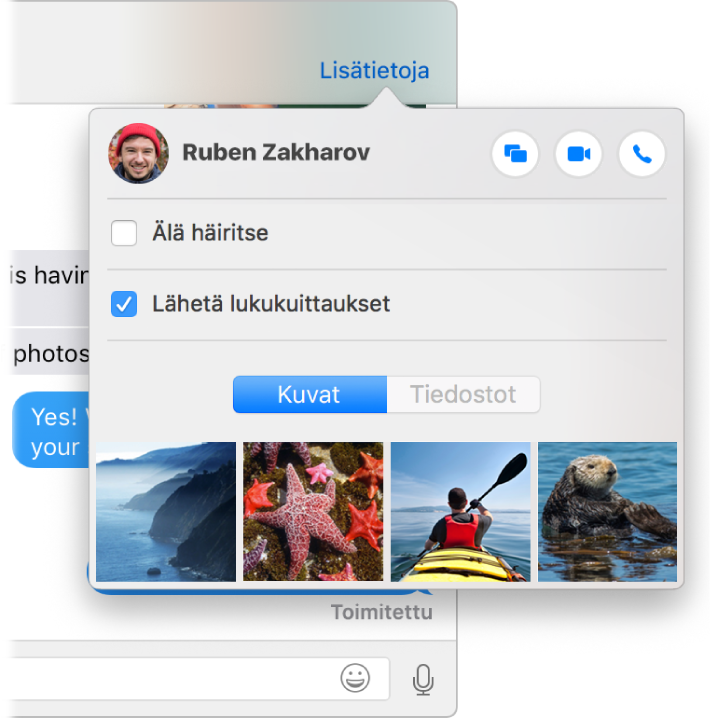
Näytön jakaminen: Voit jakaa näyttösi ystävän kanssa ja päinvastoin ja jopa avata kansioita, luoda dokumentteja ja kopioida tiedostoja vetämällä niitä jaetun näytön työpöydälle. Klikkaa Lisätiedot ja klikkaa sitten näytönjakamispainiketta ![]() .
.
Touch Barin käyttäminen: Luo uusi viesti napauttamalla ![]() . Lisää sanoja napauttamalla ehdotuksia ja napauta
. Lisää sanoja napauttamalla ehdotuksia ja napauta ![]() , jos haluat nähdä emojit, joita voit lisätä viestiisi. Näytä Tapbackit Touch Barissa klikkaamalla viestiketjussa olevaa viestiä ja lisää niitä napauttamalla.
, jos haluat nähdä emojit, joita voit lisätä viestiisi. Näytä Tapbackit Touch Barissa klikkaamalla viestiketjussa olevaa viestiä ja lisää niitä napauttamalla.


Lisätietoja: Katso Viestien käyttöopas.