 Muistiinpanot
Muistiinpanot
Muistiinpanot-appi on paras keino kirjoittaa ideat nopeasti ylös tai tallentaa pidempiä muistiinpanoja, jotka sisältävät tarkistuslistoja, kuvia, verkkolinkkejä ja muita tietoja. Yhteistyöominaisuudet, kuten jaetut muistiinpanot sekä kansiot, maininnat ja toimintanäkymä, tekevät työskentelystä muiden kanssa helppoa ja auttavat pysymään ajan tasalla toiminnasta muistiinpanossa. Voit huolehtia järjestyksestä myös tunnisteiden avulla tai järjestää muistiinpanosi älykkäiden kansioiden avulla automaattisesti esimerkiksi sen perusteella, onko muistiinpanossa tarkistuslistoja tai liitteitä, milloin se luotiin tai milloin sitä muokattiin. iCloudin avulla on helppoa pitää kaikki laitteesi synkronoituina, jotta sinulla on aina muistiinpanosi mukana kaikissa laitteissasi, joissa olet kirjautuneena Apple ID:llä.
Kysy Siriltä: Voit sanoa esimerkiksi: ”Luo uusi muistiinpano.”
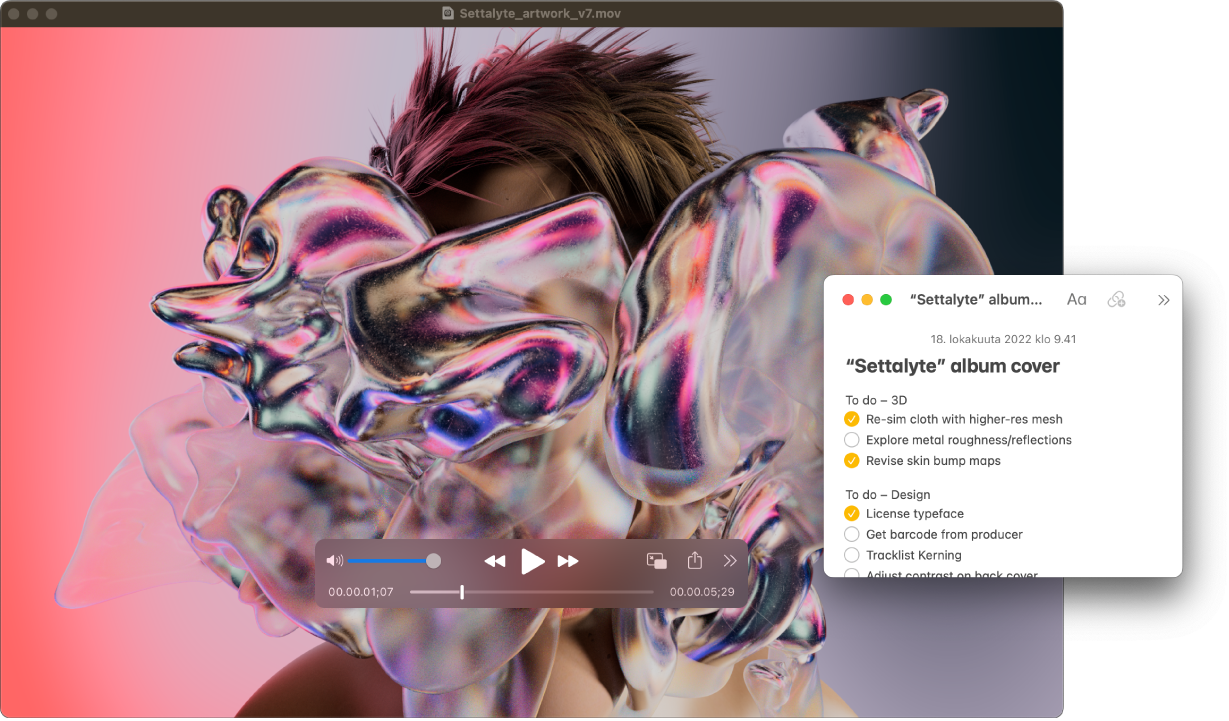
Sisällön lisääminen, muistiinpanojen lukitseminen ja jakaminen: Lisää esimerkiksi tarkistuslistoja, kuvia, videoita, luonnoksia, taulukoita tai linkkejä muistiinpanoosi käyttämällä Muistiinpanot-työkalupalkkia. Klikkaamalla ![]() voit lukita muistiinpanosi MacBook Pron kirjautumissalasanalla tai luoda erillisen salasanan. Voit jakaa muistiinpanon Maililla, Viesteillä, Muistutuksilla tai AirDropilla klikkaamalla
voit lukita muistiinpanosi MacBook Pron kirjautumissalasanalla tai luoda erillisen salasanan. Voit jakaa muistiinpanon Maililla, Viesteillä, Muistutuksilla tai AirDropilla klikkaamalla ![]() , valitsemalla Lähetä kopio ja valitsemalla jakotavan.
, valitsemalla Lähetä kopio ja valitsemalla jakotavan.
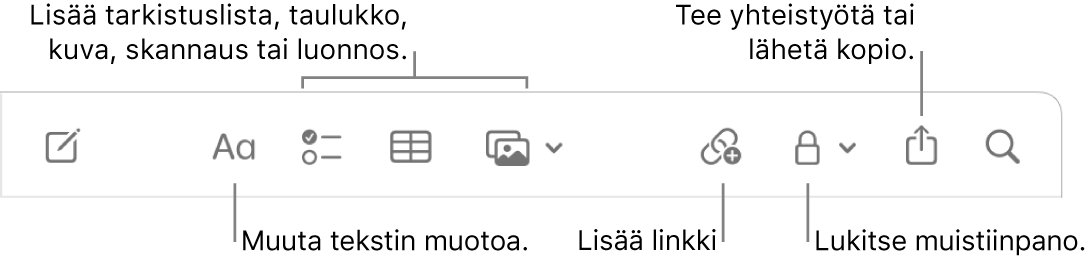
Yhteistyön tekeminen muistiinpanossa: Voit lähettää muistiinpanon yhteistyökutsun Viesteissä tai Mailissa tai kopioida ja jakaa linkin. Klikkaa työkalupalkissa ![]() , valitse valikosta Tee yhteistyötä ja valitse Viestit, Mail tai Kopioi linkki. Jos jaat linkin Viesteissä, kaikki ketjun jäsenet lisätään automaattisesti luetteloon. Kun olet kutsunut muut liittymään, voit seurata toimintaa ja hallita yhteistyötä klikkaamalla
, valitse valikosta Tee yhteistyötä ja valitse Viestit, Mail tai Kopioi linkki. Jos jaat linkin Viesteissä, kaikki ketjun jäsenet lisätään automaattisesti luetteloon. Kun olet kutsunut muut liittymään, voit seurata toimintaa ja hallita yhteistyötä klikkaamalla ![]() .
.
Tunnisteiden lisääminen: Luokittele ja järjestä muistiinpanot lisäämällä tunnisteet mihin tahansa kohtaan muistiinpanon leipätekstissä. Kirjoita # ja sen perään tunnisteteksti. Voit katsella tunnisteitasi sivupalkissa ja siirtyä nopeasti muistiinpanoihin, joilla on tietty tunniste tai useampi tunniste (esimerkiksi #loma tai #ruoanlaitto). Muokatut älykkäät kansiot keräävät muistiinpanot, joissa on samat tunnisteet, automaattisesti samaan paikkaan.
Mainintojen käyttäminen: Käytä mainintoja (kirjoita @ ja sen perään nimi, esimerkiksi @Leslie), jos haluat olla suoraan yhteydessä yhteiskäyttäjien kanssa liittyen johonkin projektiin tai sosiaaliseen toimintaan. He saavat ilmoituksen maininnasta ja voivat siirtyä suoraan muistiinpanoon ja osallistua.

Muistiinpanon toimintayhteenvedon näyttäminen: Katso Muistiinpanot-ikkunan oikealla puolella olevassa Toiminta-näkymässä viimeisimmät päivitykset siitä, ketkä ovat työskennelleet jaetun muistiinpanon parissa. Pyyhkäise muistiinpanon tekstiä oikealle näyttääksesi muokkaajan selitteet, joissa näkyvät korostetut muutokset sekä muokkauspäivä ja -aika.
Järjestäminen älykkäiden kansioiden avulla: Älykkäiden kansioiden avulla on helppoa järjestää muistiinpanot nopeasti valitsemiesi suodattimien mukaan. Voit suodattaa esimerkiksi tunnisteiden, mainintojen, muistiinpanon luomis- tai muokkaamispäivän, muistiinpanon lukituksen tai kiinnityksen tai pikamuistiinpanojen perusteella. Voit lisätä useita suodattimia älykkääseen kansioon ja valita, käytetäänkö kaikkia tai mitä tahansa niistä. Pääset alkuun klikkaamalla vasemmassa alakulmassa Uusi kansio, kirjoittamalla kansiolle nimen, valitsemalla ”Muunna älykkääksi kansioksi” ja lisäämällä haluamasi kriteerit.
Pikamuistiinpanon lisääminen missä tahansa: Pikamuistiinpanolla voit luoda muistiinpanon missä tahansa apissa tai verkkosivustolla Macissasi ja katsella sitä Muistiinpanot-sivupalkin Pikamuistiinpanot-kategoriassa.
Jos haluat luoda pikamuistiinpanon, käytä näppäinoikotietä ![]() -Q tai siirrä osoitin näytön oikeaan alakulmaan, jossa pikamuistiinpano on oletuksena saatavilla aktivointikulman avulla. Safarissa voit luoda pikamuistiinpanon korostamalla tekstiä verkkosivulla ja lisäämällä korostetun tekstin muistiinpanoon klikkaamalla Jaa
-Q tai siirrä osoitin näytön oikeaan alakulmaan, jossa pikamuistiinpano on oletuksena saatavilla aktivointikulman avulla. Safarissa voit luoda pikamuistiinpanon korostamalla tekstiä verkkosivulla ja lisäämällä korostetun tekstin muistiinpanoon klikkaamalla Jaa ![]() > Lisää pikamuistiinpano.
> Lisää pikamuistiinpano.
Huomaa: Jos haluat luoda pikamuistiinpanon toisesta aktivointikulmasta, avaa Järjestelmäasetukset ![]() > Työpöytä ja Dock, klikkaa Aktivointikulmat ja valitse pikamuistiinpanolle määritettävä kulma.
> Työpöytä ja Dock, klikkaa Aktivointikulmat ja valitse pikamuistiinpanolle määritettävä kulma.
Säädä pikamuistiinpanosi kokoa tai sijaintia (muuta pikamuistiinpanon kokoa vetämällä kulmaa tai muuta sen sijaintia vetämällä otsikkopalkkia), jotta se ei peitä näkymääsi.
Työkalupalkin muokkaaminen: Avaa Muokkaa työkalupalkkia -ikkuna ctrl-klikkaamalla minne tahansa työkalupalkissa. Tee työkalupalkista itsellesi toimiva vetämällä siihen suosikkikohteesi.
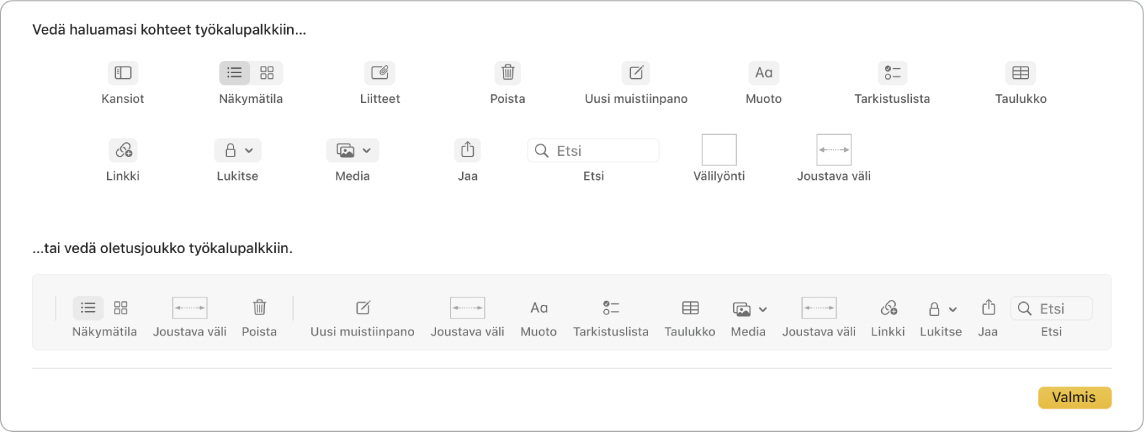
Touch Barin käyttäminen 13 tuuman MacBook Prolla. Luo uusi muistiinpano napauttamalla ![]() . Lisää tarkistuslistakohde muistiinpanoon napauttamalla
. Lisää tarkistuslistakohde muistiinpanoon napauttamalla ![]() .
.

Lisää tekstiä napauttamalla ehdotuksia.

Näytä tekstinmuotoilupainikkeet napauttamalla ![]() , niin voit tasata tekstin vasemmalle tai oikealle tai käyttää lihavointia, kursiivia tai alleviivausta.
, niin voit tasata tekstin vasemmalle tai oikealle tai käyttää lihavointia, kursiivia tai alleviivausta.

Napauta ![]() , jos haluat käyttää muistiinpanon kappaletyylejä, kuten numeroituja luetteloja, luettelomerkittyjä luetteloja tai otsikoita.
, jos haluat käyttää muistiinpanon kappaletyylejä, kuten numeroituja luetteloja, luettelomerkittyjä luetteloja tai otsikoita.

Lisätietoja: Katso Muistiinpanojen käyttöopas.