
Rivien ja sarakkeiden lisääminen tai poistaminen iPadin Numbersissa
Voit lisätä, poistaa ja järjestellä rivejä ja sarakkeita taulukossa. Rivejä ja sarakkeita on kolmea eri tyyppiä:
Runkorivit ja -sarakkeet sisältävät taulukon datan.
Mahdolliset otsakerivit ja -sarakkeet näkyvät taulukon päällä ja vasemmassa reunassa. Niissä on yleensä eri taustaväri kuin runkoriveissä ja niitä käytetään tyypillisesti osoittamaan, mitä rivi tai sarake sisältää. Otsakesolujen dataa ei käytetä laskutoimituksissa, mutta otsakesolun tekstiä voidaan käyttää kaavoissa, jotka viittaavat koko riviin tai sarakkeeseen. Taulukossa voi olla korkeintaan viisi otsakeriviä ja viisi otsakesaraketta.
Voit lukita otsakerivit ja -sarakkeet, jolloin ne ovat aina näkyvissä, kun vierität laskentataulukkoa.
Alaotsakerivit näkyvät taulukon alaosassa (jos niitä on). Taulukossa voi olla korkeintaan viisi alaotsakeriviä.
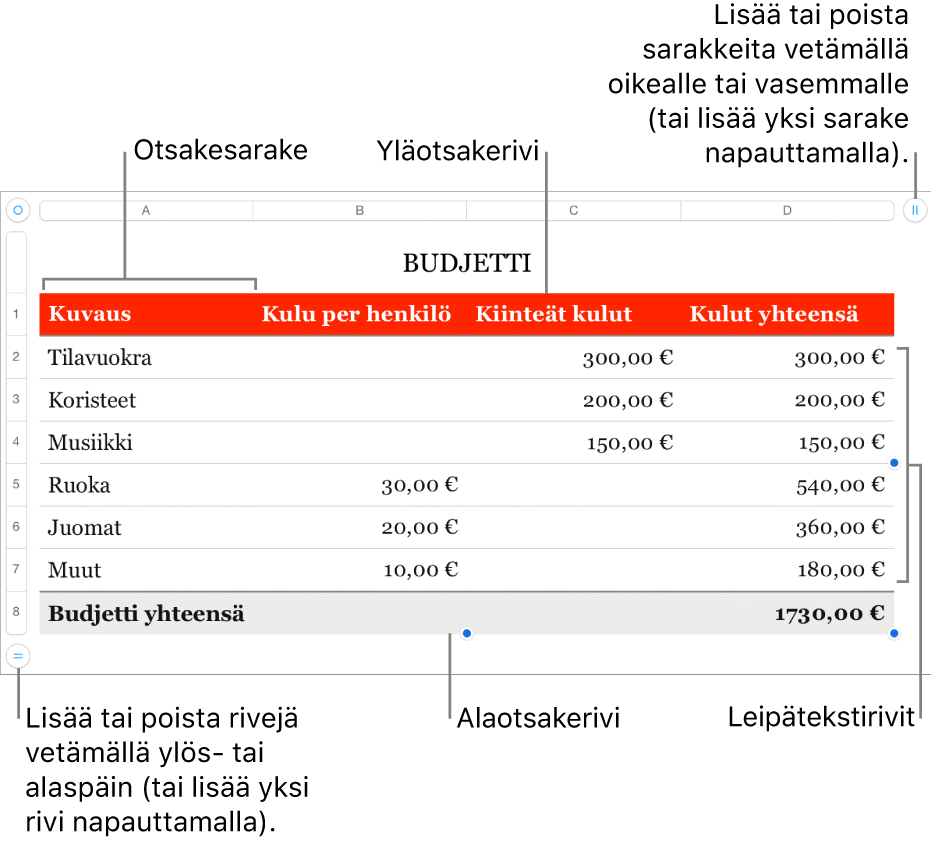
Rivien ja sarakkeiden lisääminen tai poistaminen
Valitse Numbers-appi
 iPadillasi.
iPadillasi.Avaa laskentataulukko ja napauta taulukkoa.
Tee jokin seuraavista:
Lisää tai poista rivi tai sarake taulukon reunassa: Lisää yksi rivi napauttamalla taulukon vasemmassa alakulmassa
 ; lisää tai poista useita rivejä vetämällä
; lisää tai poista useita rivejä vetämällä  ylös- tai alaspäin. Lisää yksi sarake napauttamalla taulukon oikeassa yläreunassa
ylös- tai alaspäin. Lisää yksi sarake napauttamalla taulukon oikeassa yläreunassa  ; lisää tai poista useita sarakkeita vetämällä
; lisää tai poista useita sarakkeita vetämällä  . Voit poistaa rivin tai sarakkeen vain, jos kaikki sen solut ovat tyhjiä.
. Voit poistaa rivin tai sarakkeen vain, jos kaikki sen solut ovat tyhjiä.Taulukon rivien tai sarakkeiden määrän vaihtaminen: Valitse taulukko, napauta
 -painiketta, napauta Taulukko ja käytä sitten Rivit- tai Sarakkeet-kohdan vieressä olevaa
-painiketta, napauta Taulukko ja käytä sitten Rivit- tai Sarakkeet-kohdan vieressä olevaa 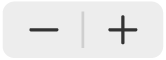 -painiketta tai syötä uusi arvo napauttamalla rivien tai sarakkeiden määrää.
-painiketta tai syötä uusi arvo napauttamalla rivien tai sarakkeiden määrää.Rivin tai sarakkeen lisääminen taulukossa: Valitse viereinen rivi tai sarake (napauta rivinumeroa tai sarakekirjainta), napauta
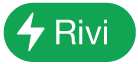 -valikkopainiketta tai
-valikkopainiketta tai 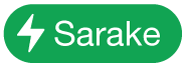 -valikkopainiketta ja napauta sitten sijoitusvaihtoehtoa.
-valikkopainiketta ja napauta sitten sijoitusvaihtoehtoa.Useiden rivien tai sarakkeiden lisääminen taulukossa: Valitse yhtä monta riviä tai saraketta kuin haluat lisätä haluamasi lisäyskohdan vieressä, napauta
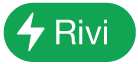 -valikkopainiketta tai
-valikkopainiketta tai 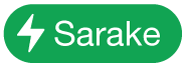 -valikkopainiketta ja napauta sitten sijoitusvaihtoehtoa.
-valikkopainiketta ja napauta sitten sijoitusvaihtoehtoa.Rivin tai sarakkeen poistaminen taulukossa: Valitse rivi tai sarake ja napauta oikotievalikossa Poista.
Voit myös kopioida rivejä ja sarakkeita toisen laskentataulukon taulukosta tai Pagesista ja Keynotesta.
Otsakerivien ja -sarakkeiden lisääminen, poistaminen ja lukitseminen
Yläotsakerivien, otsakesarakkeiden tai alaotsakerivien lisääminen muuntaa olemassa olevat rivit tai sarakkeet ylä- ja alaotsakkeiksi. Jos sinulla on esimerkiksi dataa taulukon ensimmäisellä rivillä ja lisäät yläotsakerivin, ensimmäinen rivi muuttuu yläotsakeriviksi, joka sisältää saman datan.
Voit lukita otsakerivit tai -sarakkeet, jolloin ne ovat aina näkyvissä, kun vierität laskentataulukkoa.
Valitse Numbers-appi
 iPadillasi.
iPadillasi.Avaa laskentataulukko ja napauta taulukkoa.
Napauta
 -painiketta, napauta Taulukko ja napauta sitten Otsakkeet.
-painiketta, napauta Taulukko ja napauta sitten Otsakkeet.Tee jokin seuraavista:
Ylä- ja alaotsakkeiden lisääminen tai poistaminen: Napauta ylä- tai alaotsakekategorian vieressä
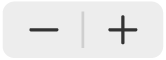 -painiketta.
-painiketta.Otsakerivien tai -sarakkeiden lukitseminen: Laita Lukitse rivit tai Lukitse sarakkeet päälle tai pois päältä.
Rivien ja sarakkeiden näyttäminen tai kätkeminen
Rivien ja sarakkeiden kätkeminen on käytännöllistä, jos sinun on esimerkiksi käytettävä niiden sisältämää dataa kaavoissa, mutta et halua datan olevan näkyvissä.
Huomaa: Et voi kätkeä rivejä tai sarakkeita koostetaulukossa, mutta voit käyttää suodattimia, jos haluat näyttää vai tietyn datan koostetaulukossa. Katso Datan suodattaminen.
Valitse Numbers-appi
 iPadillasi.
iPadillasi.Avaa laskentataulukko ja napauta taulukkoa.
Tee jokin seuraavista:
Rivien tai sarakkeiden kätkeminen: Valitse yksi tai useampi kätkettävä rivi tai sarake, napauta
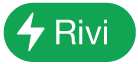 -valikkopainiketta tai
-valikkopainiketta tai 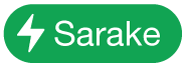 -valikkopainiketta ja napauta sitten vaihtoehtoa.
-valikkopainiketta ja napauta sitten vaihtoehtoa.Sarakekirjainten ja rivinumeroiden väliin tulee näkyviin harmaa palkki osoittamaan kätkettyjen sarakkeiden ja rivien sijaintia.
Huomaa: Jos rivi- tai sarakevalintasi sisältää yhdistettyjä soluja, et välttämättä voi kätkeä kyseisiä rivejä tai sarakkeita. Jos esimerkiksi yhdistät kaksi solua yhdellä rivillä, voit kätkeä rivin, jolla yhdistetyt solut ovat, mutta et voi kätkeä sarakkeita, joilla yhdistetyt solut ovat.
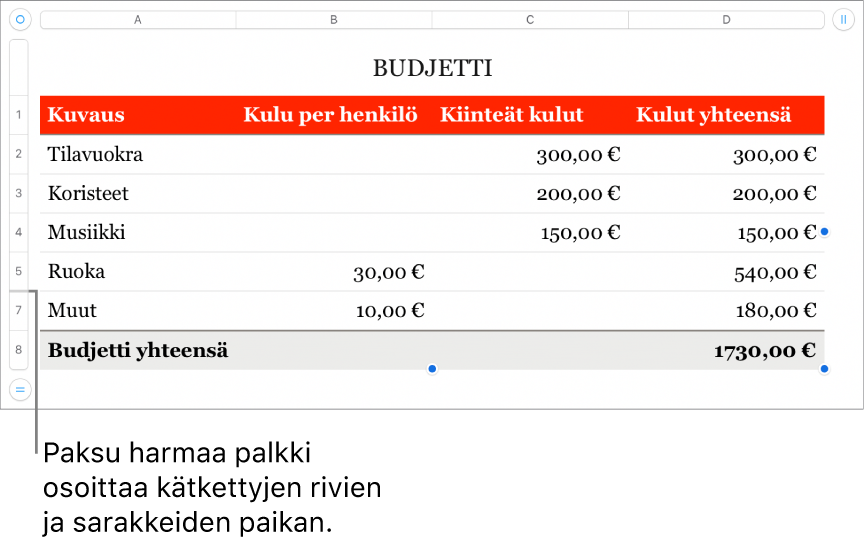
Kätkettyjen rivien tai sarakkeiden näyttäminen: Napauta jotakin rivinumeroa tai sarakekirjainta, napauta
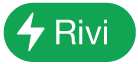 -valikkopainiketta tai
-valikkopainiketta tai 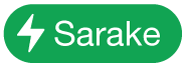 -valikkopainiketta ja napauta sitten Näytä kaikki rivit tai Näytä kaikki sarakkeet.
-valikkopainiketta ja napauta sitten Näytä kaikki rivit tai Näytä kaikki sarakkeet.
Suodatettujen rivien näyttäminen
Jos tuot Numbers- tai Microsoft Excel -laskentataulukon niin, että suodatus on käytössä, jotkin taulukon rivit voivat olla kätketty (tai suodatettu). Jos haluat nähdä rivit, jotka on suodatettu pois, laita suodatus pois päältä.
Valitse Numbers-appi
 iPadillasi.
iPadillasi.Avaa laskentataulukko ja napauta taulukkoa.
Napauta taulukon vasemmassa yläkulmassa
 ja napauta sitten näytön oikeassa alakulmassa
ja napauta sitten näytön oikeassa alakulmassa 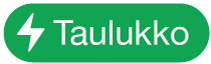 -valikkopainiketta.
-valikkopainiketta.Napauta Laita suodattimet pois päältä (jos Laita suodattimet pois päältä ei ole näkyvissä, suodatus ei ole käytössä).
Jos haluat käyttää suodatusehtoja uudelleen, napauta suodatus takaisin päälle. Suodatusehtoja ei voida lisätä tai muokata iPhonessa tai iPadissa.