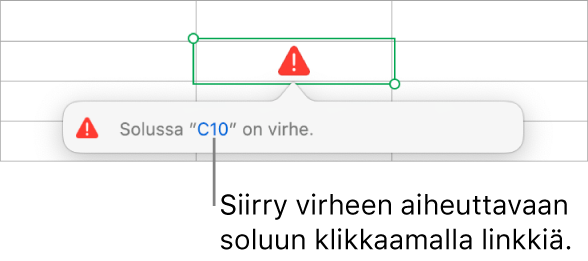Arvojen laskeminen taulukon solujen dataa käyttäen Macin Numbersissa
Voit luoda kaava- tai funktiosoluja, jotka suorittavat automaattisesti laskutoimituksia käyttäen valitsemiesi solujen dataa. Voit esimerkiksi vertailla kahdessa solussa olevia arvoja, summata tai kertoa solujen arvoja keskenään ja niin edelleen. Kaavan tai funktion tulos näkyy solussa, johon syötit sen.
Voit käyttää kaavojen luomiseen myös mitä tahansa Numbersin tarjoamista esimääritetyistä matemaattisista funktioista. Numbersissa on yli 250 funktiota muun muassa tilastollisiin, teknisiin ja taloudellisiin sovelluksiin. Osa niistä hakee tietoa internetistä. Yksityiskohtaisia tietoja funktioista löytyy verkossa olevasta Kaavat ja funktiot -ohjeesta sekä Funktioselaimesta, joka tulee näkyviin, kun kirjoitat soluun yhtäsuuruusmerkin (=).
Kaavan lisääminen
Voit suorittaa laskutoimituksia taulukkojesi arvoilla luomalla yksinkertaisia tai monimutkaisia aritmeettisia kaavoja.
Klikkaa solua, jossa haluat tuloksen näkyvän, ja kirjoita yhtäsuuruusmerkki (=).
Kaavan muokkaaja avautuu. Voit siirtää kaavan muokkaajaa vetämällä sitä vasemmasta reunasta. Voit muuttaa sen kokoa vetämällä mistä tahansa sen ulkoreunoista.
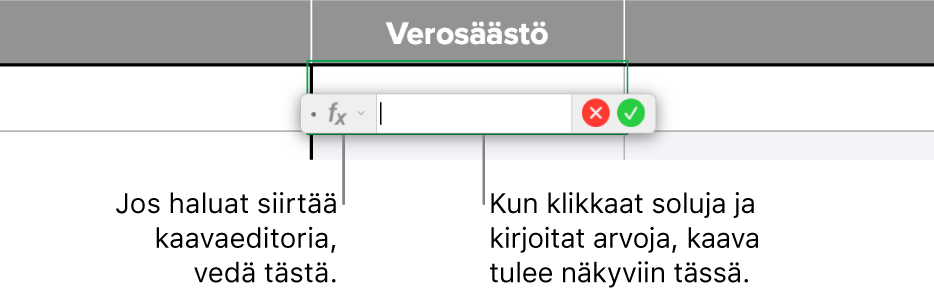
Vinkki: Voit suorittaa peruslaskutoimituksen, kuten summa, keskiarvo tai tulo, myös valitsemalla ne solut, jotka haluat sisällyttää kaavaan, klikkaamalla työkalupalkissa
 -painiketta ja valitsemalla kaavan. Numbers lisää kaavan automaattisesti ja valitsee tulossolun valintaasi perusteella.
-painiketta ja valitsemalla kaavan. Numbers lisää kaavan automaattisesti ja valitsee tulossolun valintaasi perusteella.Klikkaa solua, jota haluat käyttää kaavassa, tai kirjoita arvo (esimerkiksi luku, kuten 0 tai 5,20).
Kirjoita laskentaoperaattori (esimerkiksi +, -, * tai /) ja valitse toinen solu käytettäväksi kaavassa tai kirjoita arvo.
Numbers lisää soluviittauksien väliin oletusarvoisesti plusmerkin (+).
Jatka operaattorien ja soluviittauksien lisäämistä, kunnes kaava on valmis, ja paina sitten rivinvaihtoa tai klikkaa Kaavan muokkaajassa
 -painiketta.
-painiketta.Jos klikkaat
 , poistut kaavan muokkaajasta tallentamatta muutoksia.
, poistut kaavan muokkaajasta tallentamatta muutoksia.
Jos kaavassa on virhe, tulossoluun tulee näkyviin ![]() -kuvake. Näet virheilmoituksen klikkaamalla sitä. Jos ilmoitus osoittaa, että toinen solu aiheuttaa virheen, voit soluviittausta klikkaamalla valita solun, jossa virhe on.
-kuvake. Näet virheilmoituksen klikkaamalla sitä. Jos ilmoitus osoittaa, että toinen solu aiheuttaa virheen, voit soluviittausta klikkaamalla valita solun, jossa virhe on.
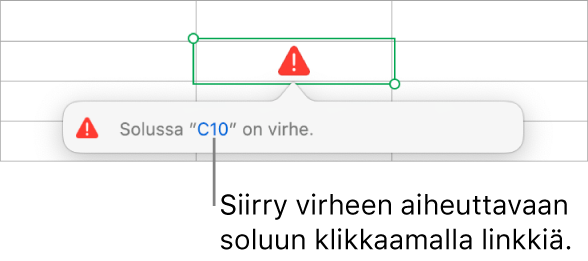
Funktion lisääminen
Klikkaa solua, jossa haluat funktion tuloksen näkyvän, ja kirjoita yhtäsuuruusmerkki (=).
Voit myös klikata
 työkalupalkissa ja valita sitten Uusi kaava.
työkalupalkissa ja valita sitten Uusi kaava.Kaavan muokkaaja avautuu ja ikkunan oikealle puolelle tulee näkyviin Funktioselain, joka näyttää luettelon kaikista funktioista. Jos haluat nähdä funktiota koskevan ohjeen, klikkaa funktiota.
Voit siirtää kaavan muokkaajaa vetämällä sitä vasemmasta reunasta. Voit muuttaa sen kokoa vetämällä mistä tahansa sen ulkoreunoista.
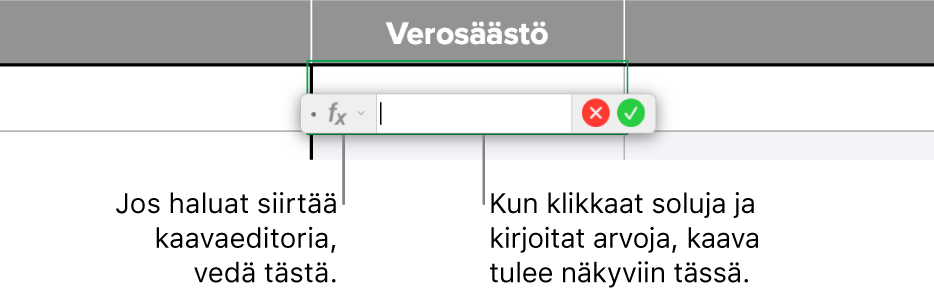
Kirjoita funktion nimi (tai funktioon liittyviä termejä, kuten ”osoite”) Funktioselaimen yläosassa olevaan hakukenttään tai selaa käytettävissä olevia funktioita ja valitse haluamasi funktio kaksoisklikkaamalla sen nimeä.
Funktio tulee näkyviin kaavan muokkaajaan samoin kuin kaikki funktion vaaditut ja valinnaiset argumentit.
Voit katsella funktion ohjetta Funktioselaimessa, valita argumenttien arvoja, näyttää kaavan väliaikaisesti tekstinä tai muuntaa sen pysyvästi tekstiksi klikkaamalla kaavan muokkaajassa olevia nuolia (alla esitetyllä tavalla).
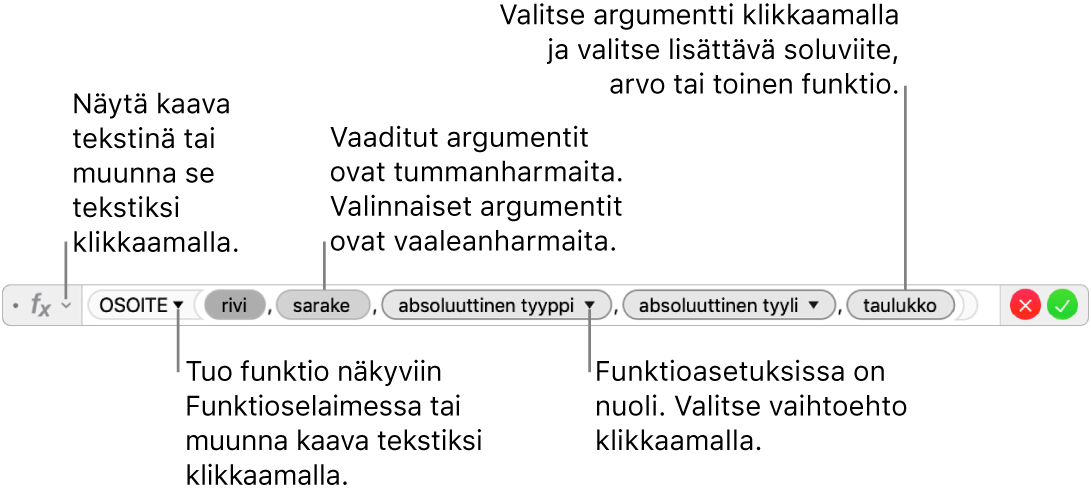
Kaavan muuntaminen tekstiksi sulkee kaavaeditorin ja jättää kaavan tekstiversion soluun.
Kun muokkaat solua joka sisältää kaavan, Älykäs solunäkymä ikkunan alareunassa näyttää kaavan tuloksen, soluviitearvot, virheet ja varoitukset.
Valitse funktion argumentti ja kirjoita sille arvo tai valitse laskutoimitukseen sisällytettävät solut tekemällä jonkin seuraavista:
Solun valitseminen: Klikkaa solua.
Useita sarakkeita tai rivejä kattavan solualueen valitseminen: Vedä osoitin niiden solujen yli, jotka haluat sisällyttää laskentaan.
Yksittäisen sarakkeen tai rivin arvojen lisääminen: Klikkaa sarakkeen yläpäässä tai rivin vasemmalla puolella olevaa palkkia tai valitse kaikki sarakkeen tai rivin solut.
Paina rivinvaihtonäppäintä tai klikkaa Kaavan muokkaajassa
 , kun olet valmis.
, kun olet valmis.Jos klikkaat
 , poistut kaavan muokkaajasta tallentamatta muutoksia.
, poistut kaavan muokkaajasta tallentamatta muutoksia.
Jos kaavassa on virhe, tulossoluun tulee näkyviin ![]() -kuvake. Näet virheilmoituksen klikkaamalla sitä. Jos ilmoitus osoittaa, että toinen solu aiheuttaa virheen, voit soluviittausta klikkaamalla valita solun, jossa virhe on.
-kuvake. Näet virheilmoituksen klikkaamalla sitä. Jos ilmoitus osoittaa, että toinen solu aiheuttaa virheen, voit soluviittausta klikkaamalla valita solun, jossa virhe on.
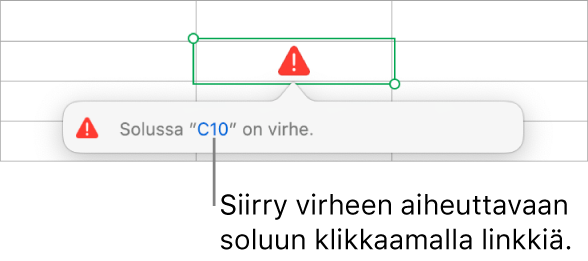
Arvojen vertaileminen kaavan avulla
Vertailuoperaattoreilla voit tarkistaa, onko kahden solun arvot yhtä suuria tai onko yksi arvo suurempi tai pienempi kuin toinen. Voit tehdä tämän syöttämällä soluun lausekkeen, esimerkiksi A1 > A2. Se tarkoittaa, että solun A1 arvo on suurempi kuin solun A2 arvo. Vertailuoperaattorin tulos on joko ”tosi” tai ”epätosi”.
Klikkaa solua, jossa haluat vertailun tuloksen näkyvän, ja kirjoita yhtäsuuruusmerkki (=).
Kaavan muokkaaja avautuu. Voit siirtää kaavan muokkaajaa vetämällä sitä vasemmasta reunasta. Voit muuttaa sen kokoa vetämällä mistä tahansa sen ulkoreunoista.
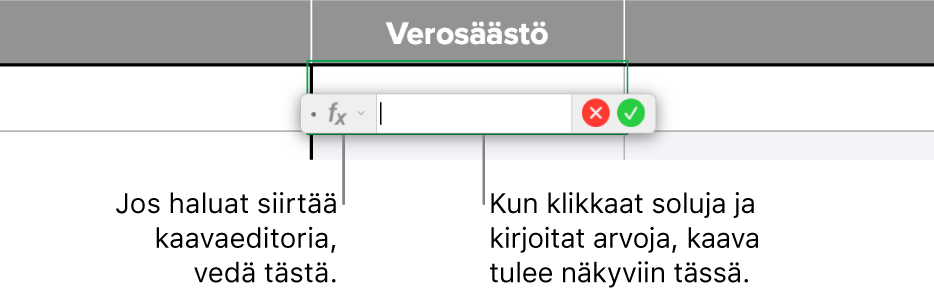
Klikkaa solua, jonka arvoa haluat vertailla, tai kirjoita arvo vertailua varten.
Kirjoita vertailuoperaattori (>, >=, =, <>, < tai <=) ja valitse solu, jonka arvoa haluat vertailla, tai kirjoita staattinen arvo vertailua varten.
Paina rivinvaihtonäppäintä tai klikkaa Kaavan muokkaajassa
 , kun olet valmis.
, kun olet valmis.Jos klikkaat
 , poistut kaavan muokkaajasta tallentamatta muutoksia.
, poistut kaavan muokkaajasta tallentamatta muutoksia.
Jos kaavassa on virhe, tulossoluun tulee näkyviin ![]() -kuvake. Näet virheilmoituksen klikkaamalla sitä. Jos ilmoitus osoittaa, että toinen solu aiheuttaa virheen, voit soluviittausta klikkaamalla valita solun, jossa virhe on.
-kuvake. Näet virheilmoituksen klikkaamalla sitä. Jos ilmoitus osoittaa, että toinen solu aiheuttaa virheen, voit soluviittausta klikkaamalla valita solun, jossa virhe on.
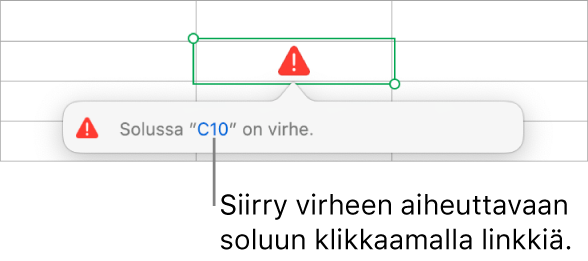
Viittaaminen soluihin kaavoissa
Voit sisällyttää kaavoihin viittauksia soluihin, solualueisiin tai kokonaisiin datasarakkeisiin tai -riveihin, mukaan lukien muissa taulukoissa ja muilla välilehdillä oleviin soluihin. Numbers käyttää viitattujen solujen arvoja kaavan tuloksen laskentaan. Jos esimerkiksi laitat kaavaan ”A1”, se viittaa solun A1 (sarakkeessa A ja rivillä 1 olevan solun) arvoon.
Huomaa: Jos taulukossa käytetään kategorioita ja lisäät viitesolualueen sisäpuolelle uuden rivin, kaavan tulokset eivät sisällä uutta riviä, ellet muuta soluviittausta.
Alla olevat esimerkit havainnollistavat soluviittausten käyttöä kaavoissa.
Jos viitattuun alueeseen kuuluu enemmän kuin yksi solu, alueen ensimmäinen ja viimeinen solu erotetaan yhdellä kaksoispisteellä.
LASKE(A3:D7)
Jos viittaus osoittaa toisessa taulukossa olevaan soluun, viittauksen on sisällettävä taulukon nimi (paitsi jos solun nimi on yksilöllinen kaikissa taulukossa).
Taulukko 2::B2
Huomaa, että taulukon nimi ja soluviittaus erotetaan kahdella kaksoispisteellä (::). Jos valitset kaavaan toisessa taulukossa olevan solun, taulukon nimi sisällytetään automaattisesti kaavaan.
Jos viittaus on toisella välilehdellä olevaan soluun, välilehden nimi on sisällytettävä (paitsi jos solun nimi on yksilöllinen kaikilla välilehdillä).
SUMMA(Välilehti 2::Taulukko 1::C2:G2)
Välilehden nimi, taulukon nimi ja soluviittaus erotetaan kahdella kaksoispisteellä. Kun klikkaat solua toisella välilehdellä kaavaa luodessasi, välilehden nimi ja taulukon nimi sisällytetään automaattisesti kaavaan.
Voit viitata sarakkeeseen käyttämällä sarakkeen kirjainta. Alla oleva kaava laskee kolmannen sarakkeen solujen kokonaissumman.
SUMMA(C)
Voit viitata riviin käyttämällä rivin numeroa. Alla oleva kaava laskee ensimmäisen rivin solujen kokonaissumman.
SUMMA(1:1)
Voit viitata yläotsakeriviin tai otsakesarakkeeseen käyttämällä yläotsakkeen nimeä. Alla oleva kaava laskee yhteen kaikki solut rivillä, jonka yläotsake on Tuotto.
SUMMA(Tuotto)
Alla oleva kaava viittaa sarakkeeseen sen otsikon nimellä ”Vieraiden määrä” ja soluun B2 toisella taulukkovälilehdellä olevassa taulukossa.
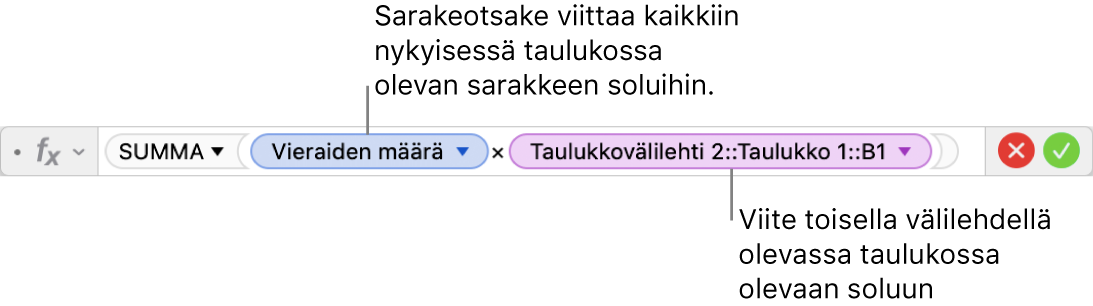
Rivi- tai sarakeviitteiden säilyttäminen kaavoissa
Voit asettaa rivi- ja sarakeviittaukset kaavassa absoluuttisiksi, jolloin voit käyttää samaa kaavaa muualla laskentataulukossa niin, että soluviittaukset eivät muutu (muussa tapauksessa ne muuttuisivat).
Jos et säilytä rivi- tai sarakeviittauksia ja siirrät kaavan (leikkaamalla ja sijoittamalla tai lisäämällä uusia rivejä ja sarakkeita), viittauksia muutetaan suhteessa kaavan uuteen sijaintiin.
Kaksoisklikkaa tulossolua, joka sisältää muokattavan kaavan.
Kaavan muokkaaja tulee näkyviin ja näyttää käytettävissä olevat funktiot. Voit siirtää kaavan muokkaajaa vetämällä sitä vasemmasta reunasta.
Klikkaa kolmiota merkissä, joka edustaa säilytettävää solualuetta.
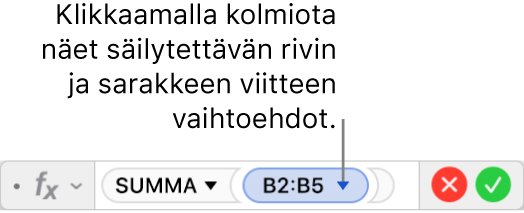
Valitse Säilytä rivi- tai Säilytä sarake -asetus käyttöön valitun alueen alku- tai loppuosoitteille.
Vaihtoehtoisesti voit valita alueen kaavan muokkaajassa ja säilyttää alueen rivin ja sarakkeen painamalla komento-K.
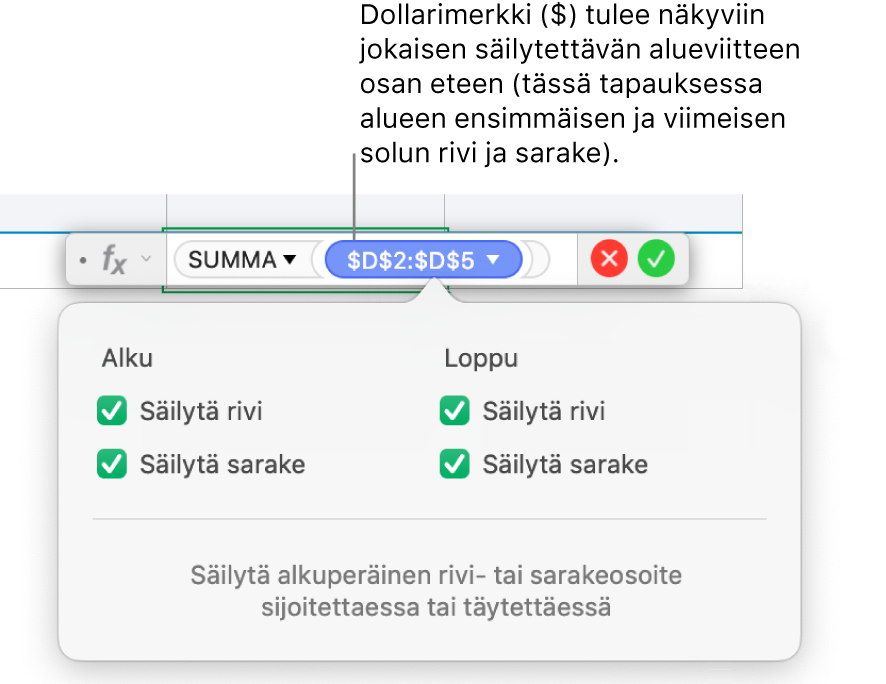
Paina rivinvaihtonäppäintä tai klikkaa Kaavan muokkaajassa
 , kun olet valmis.
, kun olet valmis.Jos klikkaat
 , poistut kaavan muokkaajasta tallentamatta muutoksia.
, poistut kaavan muokkaajasta tallentamatta muutoksia.
Olemassa olevan kaavan muuttaminen
Voit muuttaa olemassa olevaa kaavaa siten, että se viittaa eri soluihin.
Kaksoisklikkaa tulossolua, joka sisältää muokattavan kaavan.
Kaavan muokkaaja tulee näkyviin ja näyttää kaavan. Voit siirtää kaavan muokkaajaa vetämällä sitä vasemmasta reunasta.
Tee jokin seuraavista:
Soluviittausten muuttaminen: Valitse olemassa olevat soluosoitteet, joita haluat muuttaa, ja valitse uudet solut.
Soluviittausten poistaminen: Valitse kaavan muokkaajassa poistettavat soluviittaukset ja paina näppäimistön poistonäppäintä.
Soluviittausten lisääminen: Sijoita lisäyskohta kaavan argumenttialueen sisään ja klikkaa uusia soluja, jotka haluat lisätä.
Paina rivinvaihtonäppäintä tai klikkaa Kaavan muokkaajassa
 , kun olet valmis.
, kun olet valmis.Jos klikkaat
 , poistut kaavan muokkaajasta tallentamatta muutoksia.
, poistut kaavan muokkaajasta tallentamatta muutoksia.
Jos kaavassa on virhe, tulossoluun tulee näkyviin ![]() -kuvake. Näet virheilmoituksen klikkaamalla sitä. Jos ilmoitus osoittaa, että toinen solu aiheuttaa virheen, voit soluviittausta klikkaamalla valita solun, jossa virhe on.
-kuvake. Näet virheilmoituksen klikkaamalla sitä. Jos ilmoitus osoittaa, että toinen solu aiheuttaa virheen, voit soluviittausta klikkaamalla valita solun, jossa virhe on.