Pagesin käyttöopas iPadille
- Tervetuloa
- Pages 13.2:n uudet ominaisuudet
-
- Pagesin johdanto
- Tekstinkäsittely vai sivunasettelu?
- Kuvien, kaavioiden ja muiden objektien johdanto
- Dokumentin etsiminen
- Dokumentin avaaminen
- Dokumentin tallentaminen ja nimeäminen
- Dokumentin tai kirjekuoren tulostaminen
- Tekstin ja objektien kopioiminen appien välillä
- Kosketusnäytön peruseleet
- Apple Pencilin käyttäminen Pagesissa
- Työkalupalkin muokkaaminen
-
- Rivi- ja kappalevälin asettaminen
- Kappaleiden marginaalien asettaminen
- Luetteloiden muotoileminen
- Sarkainkohtien asettaminen
- Tekstin tasaaminen tai tasaaminen reunoihin
- Rivin- ja sivunvaihtojen lisääminen
- Tekstisarakkeiden muotoileminen
- Tekstilaatikoiden linkittäminen
- Reunojen ja viivakkeiden (viivojen) lisääminen
-
- Tarkista oikeinkirjoitus
- Sanojen etsiminen
- Tekstin etsiminen ja korvaaminen
- Tekstin korvaaminen automaattisesti
- Sanamäärän ja muiden tilastotietojen näyttäminen
- Merkintöjen tekeminen dokumenttiin
- Kommenttien tekijän nimen asettaminen
- Korosta tekstiä
- Kommenttien lisääminen ja tulostaminen
- Muutosten seuranta
-
- Dokumentin lähettäminen
- Kirjan julkaiseminen Apple Booksiin
-
- Yhteistyön johdanto
- Muiden kutsuminen tekemään yhteistyötä
- Yhteistyön tekeminen jaetussa dokumentissa
- Jaetun dokumentin viimeisimmän toiminnan katsominen
- Jaetun dokumentin asetusten muuttaminen
- Dokumentin jakamisen lopettaminen
- Jaetut kansiot ja yhteistyön tekeminen
- Reaaliaikaisen yhteistyön tekeminen Boxia käyttämällä
- Käytä esitystilaa
- Tekijänoikeudet

Tekstin valitseminen iPadin Pagesissa
Kun haluat muokata tekstiä, valitse teksti tai laita lisäyskohta sanaan tai kappaleeseen, josta haluat aloittaa muokkaamisen.
Sanojen tai kappaleiden valitseminen
Tee jokin seuraavista:
Sanan valitseminen: Kaksoisnapauta sitä.
Kappaleen valitseminen: Napauta kappaletta kolmesti.
Tekstialueen valitseminen: Kaksoisnapauta sanaa ja säädä tekstialuetta suuremmaksi tai pienemmäksi siirtämällä vetopisteitä. Vedä kappaleen lopun yli, jotta mahdolliset muotoilumerkit (nimeltään näkymättömät) tulevat mukaan.
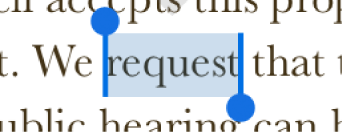
Huomaa: Jos napautat paikanvaraajatekstiä, koko tekstialue valitaan.
iPadilla voit liikuttaa lisäyskohtaa myös vetämällä kahta sormea näppäimistöllä tai valita sanan napauttamalla kerran näppäimistöllä tai kappaleen napauttamalla kahdesti.
Lisäyskohdan sijoittaminen
Lisäyskohta on vilkkuva pystysuuntainen viiva tai I-palkki, joka osoittaa, mihin seuraava kirjoittamasi merkki tulee näkyviin.
Tee jokin seuraavista:
Napauta paikkaa, johon haluat sijoittaa lisäyskohdan.
Kaksoisnapauta muotoa, tekstilaatikkoa tai taulukkosolua. Jos objekti sisältää tekstiä, valitaan sana. Sijoita lisäyskohta napauttamalla uudelleen.
Huomaa: Lisäyspaikkaa ei voi sijoittaa paikanvaraajatekstiin; kun napautat paikanvaraajatekstiä, koko tekstilohko valitaan.
Voit siirtää lisäyskohtaa vetämällä sen haluamaasi kohtaan. Tai voit vetää kahta sormea näppäimistön yli ja nostaa sormesi, kun lisäyskohta on haluamassasi paikassa.