
Kuvien tuominen kamerasta tai puhelimesta Macin Kuvat-apissa
Voit liittää Maciin kameran, iPhonen, iPadin tai muun mobiililaitteen ja tuoda kuvia Kuvat-appiin.
Voit tuoda kuvia myös kameran muistikortilta. Katso Kuvien tuominen tallennuslaitteilta ja DVD:iltä Kuvat-apissa.
Kuvien tuominen kamerasta, iPhonesta tai iPadista
Liitä kamera, iPhone tai iPad tietokoneeseen.
Varmista, että kamera tai laite on päällä ja että kamera on asetettu oikeaan tilaan kuvien tuomista varten.
Lisätietoja valittavasta tilasta saat kameran mukana tulleista ohjeista. Jos kamerassasi on lepotilatoiminto, varmista, että se on pois käytöstä tai asetettu toimimaan sellaisen ajan kuluttua, että olet ennättänyt siirtää kuvat.
Avaa Kuvat (jos se ei ole vielä avoinna) ja klikkaa työkalupalkissa Laitteet-kohdan alla laitetta.
Huomaa: Laitteet näkyy sivupalkissa vain, kun kamera tai tallennuslaite on liitettynä.
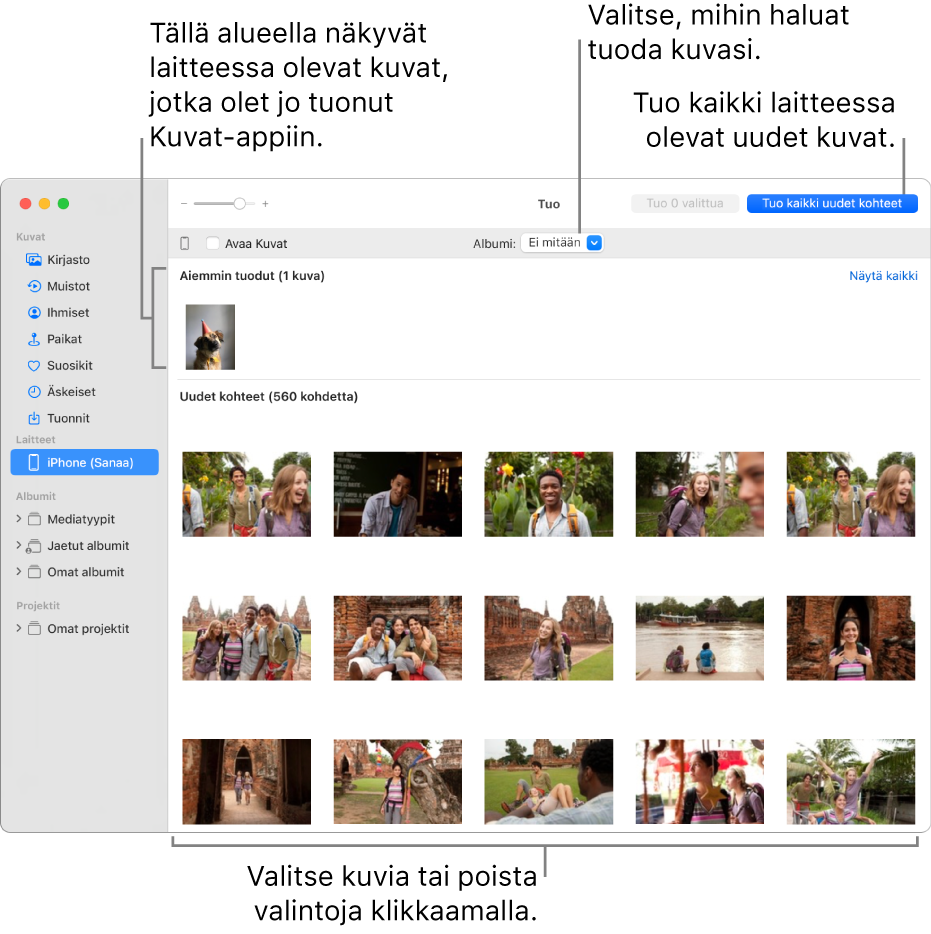
Kuvat näyttää kaikki laitteessa olevat kuvat ja videot.
Vinkki: Jos haluat Kuvat-apin avautuvan aina, kun liität tämän laitteen, valitse Avaa Kuvat -valintaneliö.
Jos haluat poistaa kuvia kamerasta tuomisen jälkeen, valitse Poista kohteet -valintaneliö.
Tämä valinta ei ole näkyvissä kaikille kameroille.
Määritä, mihin kuvat tuodaan, tekemällä jokin seuraavista:
Tuominen olemassa olevaan albumiin: Klikkaa Albumi-ponnahdusvalikkoa ja valitse sitten luettelosta haluamasi albumi.
Huomaa: Jos osallistut jaettuun iCloud-kuvakirjastoon, valitse Oma kirjasto tai Jaettu kirjasto Lisää-ponnahdusvalikosta.
Tuominen uuteen albumiin: Klikkaa Albumi-ponnahdusvalikkoa, valitse Uusi albumi, syötä albumille nimi ja klikkaa OK.
Tuominen Kuvat-kirjastoon määrittämättä albumia: Klikkaa Albumi-ponnahdusvalikkoa ja valitse Ei mitään.
Tee jokin seuraavista:
Tuo kaikki uudet kuvat: Klikkaa Tuo kaikki uudet kohteet.
Tuo valitut kuvat: Klikkaa tuotavia kuvia ja klikkaa Tuo valitut.
Jos sinulta kysytään, haluatko poistaa kuvat kamerasta tuomisen jälkeen vai pitää ne siellä, klikkaa Poista kohteet, jos haluat poistaa kuvat tai Pidä kohteet, jos haluat pitää ne kamerassa.
Kuvat tuo kuvasi. Jos haluat kumota tuomisen, klikkaa Lopeta tuonti.
Kun kaikki kuvat on tuotu, irrota kamera tai laite tietokoneesta.
Jos et tuonut kuvia albumiin, ne näkyvät sivupalkin Tuonnit-albumissa. Ne näkyvät myös Kuvat-kirjaston muiden päivien ja kuukausien seassa. Voit selata niitä klikkaamalla sivupalkissa Kirjasto. Voit järjestää tuodut kuvat albumeihin valitsemalla Tuodut-kansion kuvia ja vetämällä niitä sivupalkissa oleviin albumeihin.
Jos sinulla on filmikameralla otettuja kuvia, voit tuoda ne Kuvat-appiin muuntamalla ne digitaalisiksi tiedostoiksi käyttämällä Kuvansiirtäjä-appia ja skanneria. Jatkuvuuskameran ansiosta voit ottaa kuvan tai skannata lomakkeen tai dokumentin käyttäen lähellä olevaa iPhoneasi tai iPadiasi, ja kuva tai skannaus näkyy saman tien Macillasi. Katso Kuvien ja skannausten lisääminen jatkuvuuskameralla. Kuvansiirtäjä-apilla voit myös asettaa Kuvat aukeamaan automaattisesti aina, kun liität kameran. Katso Kuvien skannaaminen Kuvansiirtäjässä ja Kuvien siirtäminen Kuvansiirtäjässä.
Vinkki: Voit muuttaa skannattujen kuvien päivämäärää ja aikaa Kuvat-apissa: valitse kuva ja valitse Kuva > Säädä päivämäärää ja aikaa.
Muun valmistajan matkapuhelimesta tai laitteesta tuominen
Jos käytät muun valmistajan puhelinta tai muuta mobiililaitetta, voit ehkä liittää laitteen tietokoneeseen USB-kaapelilla ja kopioida kuvat puhelimesta Kuvat-appiin kuten ulkoisesta tallennuslaitteesta.
Huomaa: Jotkin muun valmistajan puhelimet saatetaan yhdistää tietokoneeseen käyttäen langatonta Bluetooth-yhteyttä. Tuo kuvat Bluetoothin kautta käyttämällä Bluetooth-tiedostojako-appia.
Yhdistä puhelin tietokoneeseen.
Vedä kuvat tietokoneen sisäiselle levylle.
Tee jokin seuraavista:
Huomaa: Jos osallistut jaettuun iCloud-kuvakirjastoon, valitse Oma kirjasto tai Jaettu kirjasto Lisää-ponnahdusvalikosta.
Vedä tiedostoja tai kansioita Finderista Kuvat-ikkunaan.
Vedä tiedostoja tai kansioita Finderista Dockin Kuvat-kuvakkeen päälle.
Valitse Kuvat-apissa Arkisto > Tuo. Valitse tuotavat kuvat tai tuotava kansio ja klikkaa Tarkista tuontia varten. Jos valitsit useita kuvia tai videoita, valitse tuotavat kuvat tai videot ja klikkaa Tuo [numero] valittua tai Tuo kaikki.
Tärkeää: Älä poista kameraa tai laitetta kuvien tai videoiden tuonnin aikana.