
Kuvan poimiminen tai taustan poistaminen Macin Esikatselussa
Voit poimia kuvan osan. Voit esim. poimia yhden henkilön kasvot ryhmäkuvasta ja sijoittaa ne muualle.
Jos kuvan tausta koostuu pääasiassa samanvärisistä alueista, voit myös poistaa taustan.
Kuvan poimiminen
Avaa Macissa Esikatselu-appi
 .
.Klikkaa
 (jos merkintätyökalupalkki ei näy), klikkaa
(jos merkintätyökalupalkki ei näy), klikkaa 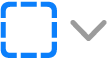 ja valitse sitten
ja valitse sitten  .
.Jäljitä poimittavan kuvan reuna.
Varmista, että kuvan reuna on seuraamisen aikana näkyvän paksun reunuksen sisäpuolella.
Yhdistä reunan pää takaisin alkuunsa tai lopeta vetäminen yhdistääksesi reuna suorassa linjassa takaisin lähtöpisteeseensä.
Kopioi kuva valitsemalla Muokkaa > Kopioi, jotta se voidaan sijoittaa dokumenttiin.
PDF:n sivun tallentaminen kuvana
Voit valita Esikatselussa avoinna olevan kuvan osan ja kopioida sen muualle tai rajata pois sitä ympäröivän sisällön. Jos kuva on PDF:ssä, PDF-sivu on poimittava kuvaksi ennen kuin voit käyttää kuvamerkintätyökaluja.
Avaa Macissa Esikatselu-appi
 .
.Avaa PDF, valitse Näytä > Miniatyyrikuvat ja valitse sitten sivu miniatyyrikuvien sivupalkissa.
Klikkaa Arkisto > Vie, kirjoita nimi lisää tunniste (valinnainen) ja valitse sitten minne haluat tallentaa sen.
Klikkaa Muoto-ponnahdusvalikkoa ja valitse kuvamuoto (kuten PNG).
Klikkaa Tallenna.
Taustan poistaminen kuvasta
Avaa Macissa Esikatselu-appi
 .
.Klikkaa
 (jos merkintätyökalupalkki ei näy) ja klikkaa sitten
(jos merkintätyökalupalkki ei näy) ja klikkaa sitten  .
.Vedä yli osa taustasta.
Esikatselu valitsee ylivedetyn alueen ja mitkä tahansa viereiset pikselit, joissa on samat värit.
Poista valittu alue painamalla delete-näppäintä.
Jos haluat poistaa kaiken valitun alueen ulkopuolelta, valitse Muokkaa > Käännä valinta ja paina delete-näppäintä.
Toista vaiheet 4 ja 5, kunnes kuva on haluamasi kaltainen.