Guide d’utilisation de Keynote pour iPad
- Bienvenue
- Nouveautés de Keynote 13.2
-
- Présentation de Keynote
- Présentation des images, des graphiques et des autres objets
- Créer une présentation
- Choisir comment parcourir une présentation
- Ouvrir une présentation
- Enregistrer une présentation et lui attribuer un nom
- Rechercher une présentation
- Imprimer une présentation
- Personnaliser la barre d’outils
- Copier du texte et des objets entre des applications
- Gestes tactiles de base
- Utiliser l’Apple Pencil avec Keynote
- Créer une présentation à l’aide de VoiceOver
-
- Ajouter ou supprimer des diapositives
- Modifier la taille de la diapositive
- Modifier l’arrière-plan d’une diapositive
- Ajouter une bordure autour d’une diapositive
- Afficher ou masquer les paramètres fictifs de texte
- Afficher ou masquer les numéros des diapositives
- Appliquer une disposition de diapositive
- Ajouter et modifier des dispositions de diapositive
- Modifier un thème
-
- Changer la transparence d’un objet
- Ajouter un remplissage coloré ou une image à des figures et des zones de texte
- Ajouter une bordure à un objet
- Ajouter une légende ou un titre
- Ajouter un reflet ou une ombre
- Utiliser des styles d’objets
- Redimensionner, faire pivoter et retourner des objets
- Ajouter des objets liés pour rendre une présentation interactive
-
- Faire une présentation sur votre iPad
- Présenter sur un écran séparé
- Effectuer une présentation sur un iPad via Internet
- Utiliser une télécommande
- Configurer une présentation pour qu’elle avance automatiquement
- Lire un diaporama avec plusieurs intervenants
- Ajouter et afficher des notes d’intervenant
- Tester une présentation sur votre appareil
- Lire l’enregistrement d’une présentation
-
- Envoyer une présentation
- Présentation de la fonctionnalité de collaboration
- Inviter d’autres personnes à collaborer
- Collaborer sur une présentation partagée
- Consulter les dernières activités dans une présentation partagée
- Modifier les réglages d’une présentation partagée
- Arrêter de partager une présentation
- Dossiers partagés et collaboration
- Utiliser Box pour collaborer
- Créer un GIF animé
- Publier votre présentation dans un blog
- Copyright
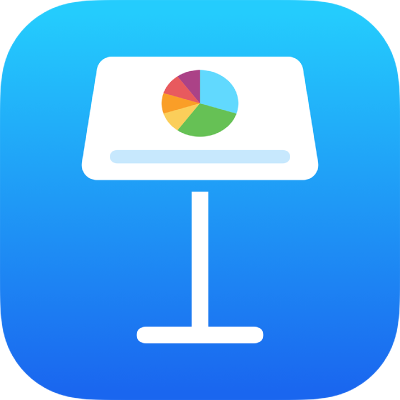
Tester une présentation Keynote sur iPad
Si vous prévoyez d’utiliser un écran externe pour afficher votre présentation, vous pouvez utiliser le mode Tester le diaporama pour configurer l’affichage de l’intervenant en avance et tester votre présentation, sans connecter d’écran externe.
Remarque : si votre appareil est déjà connecté à un écran externe, lancez simplement la présentation pour tester et modifier l’affichage de l’intervenant.
Ouvrez la présentation, puis touchez la première diapositive pour la sélectionner dans le navigateur de diapositives.
Touchez
 , puis touchez Tester le diaporama.
, puis touchez Tester le diaporama.Pour afficher les options permettant de personnaliser l’affichage de l’intervenant, touchez
 , puis l’option de disposition que vous souhaitez utiliser (diapositive active, diapositive suivante, notes de l’intervenant ou une combinaison).
, puis l’option de disposition que vous souhaitez utiliser (diapositive active, diapositive suivante, notes de l’intervenant ou une combinaison).Pour en savoir plus sur la modification de l’affichage, consultez la rubrique Personnaliser l’affichage de l’intervenant.
Pour tester la présentation, effectuez l’une des opérations suivantes :
Pour basculer entre l’horloge et un minuteur : Touchez l’horloge ou le minuteur dans la partie supérieure de l’écran. Le minuteur commence la première fois que vous touchez ou balayez pour faire avancer la présentation après affichage de la première diapositive.
Pour aller à la diapositive suivante : Touchez ou balayez vers la gauche.
Pour revenir à la diapositive précédente : Balayez vers la droite.
Pour passer à une autre diapositive : Touchez l’indicateur de numéro de diapositive dans le coin supérieur gauche de l’écran pour afficher le navigateur de diapositives, puis touchez une vignette de diapositive pour y accéder.
Pour tester le dessin sur une diapositive pendant la présentation : Touchez
 , puis touchez une couleur et dessinez sur la diapositive avec le doigt. Touchez OK lorsque vous avez fini. Vous pouvez toucher
, puis touchez une couleur et dessinez sur la diapositive avec le doigt. Touchez OK lorsque vous avez fini. Vous pouvez toucher  pour annuler votre dernière action. Touchez plusieurs fois pour annuler toutes les actions récentes.
pour annuler votre dernière action. Touchez plusieurs fois pour annuler toutes les actions récentes.
Pour arrêter le test, pincez la diapositive ou touchez
 .
.