Le Finder sur un Mac
Représenté par l’icône bleue illustrant un visage souriant, le Finder est la base de votre Mac. Vous l’utilisez pour organiser et ouvrir pratiquement tous les éléments présents sur votre Mac, y compris des documents, images, films et tout autre fichier dont vous disposez. Pour ouvrir une fenêtre du Finder, cliquez sur l’icône du Finder ![]() dans le Dock au bas de l’écran. Effectuez un clic forcé sur l’icône d’un fichier pour afficher un aperçu rapide de son contenu, ou effectuez un clic forcé sur un nom de fichier pour le modifier. Consultez la rubrique Trackpad du MacBook Pro pour en savoir plus sur les clics forcés et les autres gestes.
dans le Dock au bas de l’écran. Effectuez un clic forcé sur l’icône d’un fichier pour afficher un aperçu rapide de son contenu, ou effectuez un clic forcé sur un nom de fichier pour le modifier. Consultez la rubrique Trackpad du MacBook Pro pour en savoir plus sur les clics forcés et les autres gestes.
Pour en savoir plus sur l’utilisation de la Touch Bar pour les tâches du Finder, consultez la rubrique Utiliser le Finder avec la Touch Bar sur un MacBook Pro 13 pouces.
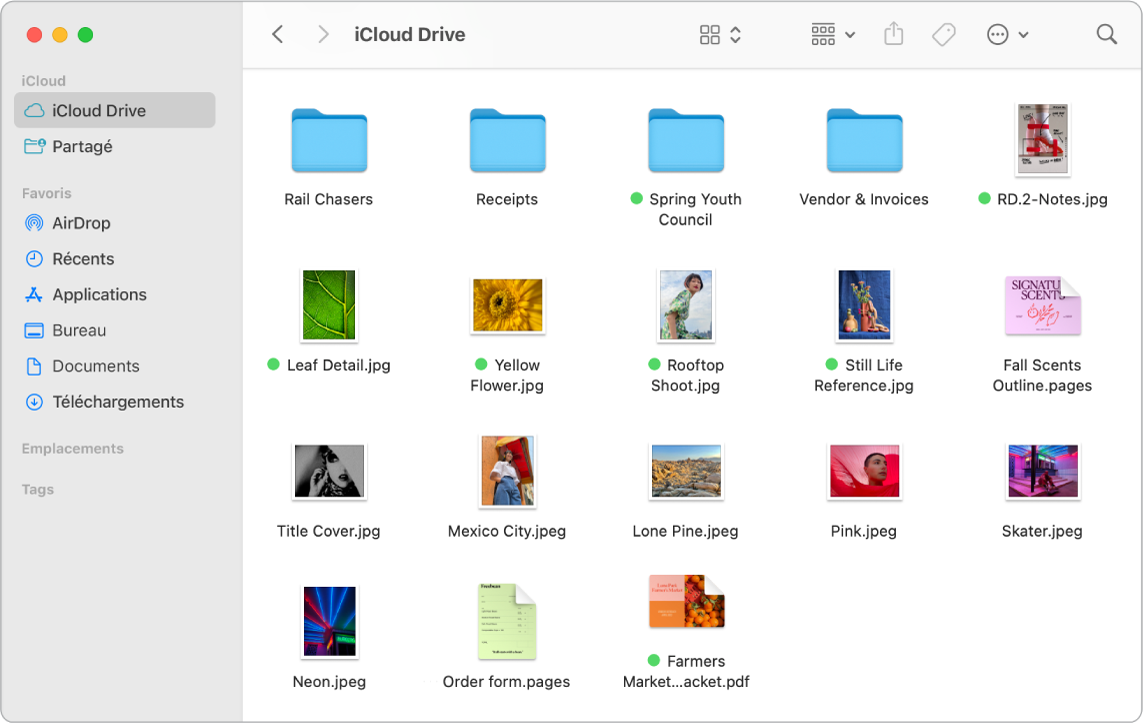
La fenêtre Finder. Cliquez sur le bouton du menu local en haut de la fenêtre Finder pour modifier l’affichage des documents et des dossiers. Affichez-les sous forme d’icônes, de liste, de colonnes hiérarchiques ou dans une galerie. La barre latérale sur la gauche affiche les éléments que vous utilisez souvent ou que vous souhaitez ouvrir rapidement. Pour afficher tous vos documents stockés dans iCloud Drive, cliquez sur le dossier « iCloud Drive » dans la barre latérale. Pour afficher uniquement les documents que vous partagez ainsi que ceux partagés avec vous, cliquez sur le dossier partagé. Pour modifier ce qui s’affiche dans la barre latérale, choisissez Finder > Réglages.
Devenez un pro de l’organisation. Votre Mac dispose de dossiers déjà créés pour les types de contenu courants : Documents, Images, Applications, Musique, etc. Lorsque vous créez des documents, installez des apps et réalisez d’autres opérations, vous pouvez créer des dossiers afin de rester organisé. Pour créer un dossier, choisissez Fichier >Nouveau fichier. Consultez la rubrique Organiser des fichiers dans des dossiers du guide d’utilisation de macOS.
Synchronisez les appareils. Lorsque vous connectez un appareil comme un iPhone ou un iPad, il s’affiche dans la barre latérale du Finder. Cliquez sur le nom de l’appareil pour afficher les options en vue de sauvegarder, mettre à jour, synchroniser et restaurer votre appareil.
Présentation par galerie. Avec Présentation par galerie, vous pouvez voir un grand aperçu de votre fichier sélectionné, afin de pouvoir identifier visuellement vos images, plans vidéo et autres documents. La sous-fenêtre d’aperçu sur la droite affiche des informations pour vous aider à identifier le fichier souhaité. Utilisez le défileur situé en bas pour rapidement trouver ce que vous cherchez. Pour fermer ou ouvrir la sous-fenêtre d’aperçu, appuyez sur Majuscule + Commande + P. Pour afficher les options de la sous-fenêtre d’aperçu dans le Finder, choisissez Présentation > Afficher l’aperçu. Pour personnaliser ce qui s’affiche, choisissez Présentation > Afficher les options d’aperçu, puis sélectionnez les options pour votre type de fichiers.
Astuce : Pour afficher les noms des fichiers en présentation par galerie, appuyez sur Commande + J et sélectionnez « Afficher le nom du fichier ».
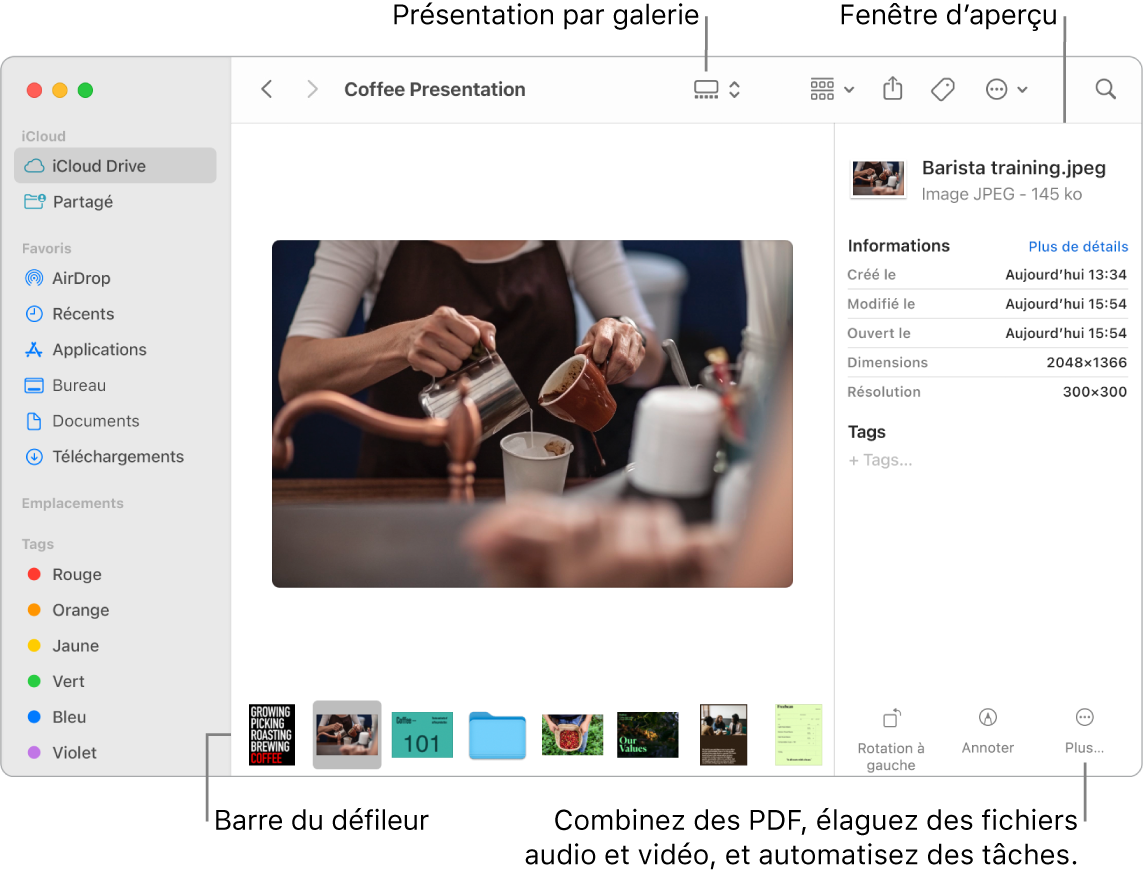
Actions rapides. Dans la présentation par galerie, cliquez sur le bouton Plus ![]() dans le coin inférieur droit de la fenêtre du Finder pour accéder aux raccourcis permettant de gérer et de modifier des fichiers directement dans le Finder. Vous pouvez faire pivoter une image, annoter ou recadrer une image dans Annotation, combiner des images et des fichiers PDF en un fichier unique, raccourcir des fichiers audio et vidéo, exécuter des raccourcis créés dans l’app Raccourcis et créer des actions personnalisées grâce aux processus Automator (par exemple, ajouter un filigrane à un fichier). Consultez la rubrique Effectuer des actions rapides dans le Finder sur Mac dans le guide d’utilisateur de macOS.
dans le coin inférieur droit de la fenêtre du Finder pour accéder aux raccourcis permettant de gérer et de modifier des fichiers directement dans le Finder. Vous pouvez faire pivoter une image, annoter ou recadrer une image dans Annotation, combiner des images et des fichiers PDF en un fichier unique, raccourcir des fichiers audio et vidéo, exécuter des raccourcis créés dans l’app Raccourcis et créer des actions personnalisées grâce aux processus Automator (par exemple, ajouter un filigrane à un fichier). Consultez la rubrique Effectuer des actions rapides dans le Finder sur Mac dans le guide d’utilisateur de macOS.
Coup d’œil. Sélectionnez un fichier et appuyez sur la barre d’espace pour ouvrir « Coup d’œil ». Utilisez les boutons en haut de la fenêtre « Coup d’œil » pour signer des PDF, raccourcir des fichiers audio et vidéo, et marquer, faire pivoter et recadrer des images sans ouvrir d’app distincte. Pour en savoir plus sur « Coup d’œil » et les fonctionnalités d’annotation, consultez les rubriques Afficher et modifier des fichiers avec Coup d’œil sur Mac et Annoter des fichiers sur Mac dans le Guide d’utilisation de macOS.
Astuce : vous pouvez ajouter d’autres descriptions d’images qui peuvent être lues par VoiceOver à l’aide d’Annoter dans Aperçu ou « Coup d’œil ».
Accédez-y plus rapidement. Le menu Aller dans la barre des menus permet d’accéder rapidement aux dossiers et aux emplacements. Au lieu d’effectuer plusieurs clics pour naviguer jusqu’au dossier Utilitaires, choisissez Aller > Utilitaires. Vous pouvez également choisir Aller > Dossier parent, afin de retourner au niveau supérieur des dossiers imbriqués. Si vous connaissez le chemin d’accès d’un dossier en particulier, choisissez Aller > Aller au dossier…, puis saisissez le chemin d’accès. Consultez la rubrique Accéder directement à un dossier spécifique sur Mac du guide d’utilisation de macOS.