Magic Keyboard du MacBook Air avec Touch ID
Les touches de fonction sur la rangée supérieure du Magic Keyboard fournissent des raccourcis pour les fonctions courantes, par exemple pour augmenter le volume ou régler la luminosité de l’écran. Touch ID (le bouton d’alimentation) est situé à droite des touches de fonctions. Après avoir configuré Touch ID, utilisez votre empreinte pour déverrouiller le MacBook Air, verrouiller rapidement votre écran ou effectuer des achats dans l’App Store, dans l’app Apple TV et sur Apple Books, ainsi que sur les sites web utilisant Apple Pay.
Vous pouvez configurer Touch ID pendant la configuration ou plus tard dans la sous-fenêtre Touch ID des Préférences Système. Pour définir les préférences du clavier, ouvrez Préférences Système, cliquez sur Clavier, puis sur les boutons situés en haut pour voir les options proposées.

Utilisez Touch ID (le bouton d’alimentation). Appuyez sur le bouton d’alimentation pour allumer votre MacBook Air (ou soulevez simplement l’écran ou touchez n’importe quelle touche). La première fois que vous démarrez ou redémarrez l’ordinateur, vous devez vous connecter en saisissant votre mot de passe. Après la configuration et la première connexion, chaque fois que votre mot de passe vous est demandé au cours d’une même session, vous pouvez tout simplement poser doucement votre doigt sur le capteur Touch ID pour vous authentifier.
Appuyez sur la touche Touch ID pour verrouiller rapidement votre écran.
Vous pouvez également utiliser Touch ID pour effectuer des achats en ligne sécurisés avec Apple Pay. Pour en savoir plus sur Touch ID, consultez la rubrique Configurer le MacBook Air. Pour en savoir plus sur Apple Pay, consultez la rubrique Utiliser Apple Pay sur le Mac.
Remarque : pour éteindre votre MacBook Air, choisissez le menu Pomme ![]() > Éteindre. pour suspendre l’activité de votre MacBook Air, choisissez le menu Pomme
> Éteindre. pour suspendre l’activité de votre MacBook Air, choisissez le menu Pomme ![]() > Suspendre l’activité.
> Suspendre l’activité.
De nombreuses fonctions du système sont accessibles via les touches de fonction.
Touches de luminosité (F1, F2) : Appuyez sur
 ou sur
ou sur  pour augmenter ou réduire la luminosité de l’écran.
pour augmenter ou réduire la luminosité de l’écran.Touche Mission Control (F3) : Appuyez sur
 pour afficher les applications exécutées sur votre MacBook Air, y compris tous vos espaces et vos fenêtres ouvertes.
pour afficher les applications exécutées sur votre MacBook Air, y compris tous vos espaces et vos fenêtres ouvertes.Recherche Spotlight (F4) : Appuyez sur
 pour ouvrir Spotlight et rechercher facilement un élément sur votre MacBook Air.
pour ouvrir Spotlight et rechercher facilement un élément sur votre MacBook Air.Dictée/Siri (F5) : Appuyez sur
 pour activée la dictée. Cela vous permet de dicter du texte partout où vous pourriez le saisir avec le clavier (par exemple dans Messages, Mail, Pages et d’autres apps). Pour activer Siri, maintenez le doigt sur
pour activée la dictée. Cela vous permet de dicter du texte partout où vous pourriez le saisir avec le clavier (par exemple dans Messages, Mail, Pages et d’autres apps). Pour activer Siri, maintenez le doigt sur  , puis énoncez immédiatement votre requête.
, puis énoncez immédiatement votre requête.Touche « Ne pas déranger » (F6) : Appuyez sur
 pour activer ou désactiver le mode « Ne pas déranger ». Lorsque le mode « Ne pas déranger » est activé, vous ne pourrez ni voir ni entendre les notifications sur le MacBook Air, mais vous pouvez les consulter par la suite dans le centre de notifications.
pour activer ou désactiver le mode « Ne pas déranger ». Lorsque le mode « Ne pas déranger » est activé, vous ne pourrez ni voir ni entendre les notifications sur le MacBook Air, mais vous pouvez les consulter par la suite dans le centre de notifications.Touches multimédia (F7, F8, F9) : Appuyez sur
 pour revenir en arrière, sur
pour revenir en arrière, sur  pour lancer la lecture ou la mettre en pause ou sur
pour lancer la lecture ou la mettre en pause ou sur  pour avancer lorsque vous lisez un morceau, un film ou une présentation.
pour avancer lorsque vous lisez un morceau, un film ou une présentation.Touche Silence (F10) : Appuyez sur
 pour couper le son provenant des haut-parleurs et de la prise casque de 3,5 mm.
pour couper le son provenant des haut-parleurs et de la prise casque de 3,5 mm.Touches de volume (F11, F12) : Appuyez sur
 ou sur
ou sur  pour augmenter ou réduire le volume du son des haut-parleurs ou de la prise casque de 3,5 mm.
pour augmenter ou réduire le volume du son des haut-parleurs ou de la prise casque de 3,5 mm.Touche Fonction (Fn)/Globe : Appuyez sur
 pour changer de clavier (appuyez sur
pour changer de clavier (appuyez sur  plusieurs fois pour parcourir les différentes options de langue ou d’Emoji que vous avez spécifiées dans les préférences) ou appuyez deux fois pour commencer la dictée (si vous avez configuré cette préférence). Maintenez la touche Fn enfoncée lorsque vous appuyez sur une touche de fonction pour réaliser l’action associée. Chaque touche de fonction sur la rangée supérieure peut également effectuer d’autres fonctions, par exemple, la touche F11 permet de masquer toutes les fenêtres ouvertes et d’afficher le bureau.
plusieurs fois pour parcourir les différentes options de langue ou d’Emoji que vous avez spécifiées dans les préférences) ou appuyez deux fois pour commencer la dictée (si vous avez configuré cette préférence). Maintenez la touche Fn enfoncée lorsque vous appuyez sur une touche de fonction pour réaliser l’action associée. Chaque touche de fonction sur la rangée supérieure peut également effectuer d’autres fonctions, par exemple, la touche F11 permet de masquer toutes les fenêtres ouvertes et d’afficher le bureau. Pour spécifier des options pour la touche Fonction (Fn)/Globe, ouvrez Préférences Système, cliquez sur Clavier et choisissez des options afin de changer votre clavier ou méthode de saisie, d’afficher des Emoji et des symboles, de commencer la dictée ou de définir des fonctions.
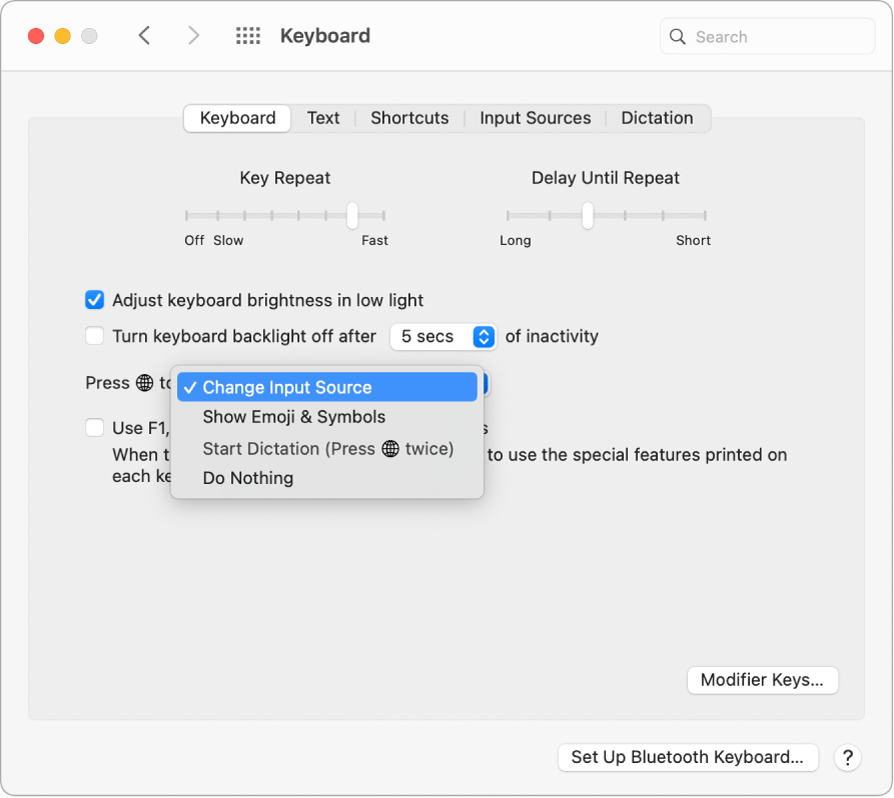
En savoir plus sur les raccourcis clavier. Vous pouvez appuyer sur des combinaisons de touches pour effectuer des actions sur votre MacBook Air que vous effectueriez normalement à l’aide du trackpad, de la souris ou d’un autre appareil. Par exemple, appuyez sur Commande + C pour copier le texte sélectionné. Cliquez ensuite sur l’emplacement où vous souhaitez coller le texte, puis appuyez sur Commande + V. Pour obtenir la liste des raccourcis clavier couramment utilisés, consultez la rubrique Raccourcis clavier sur votre Mac. Si vous utilisez pour la première un Mac, vous pourriez être intéressé par la rubrique Vous débutez sur Mac ?