
Créer une vidéo dans Clips

Clips est facile à utiliser. Créez une vidéo, puis ajoutez des vidéoclips et des photos de votre bibliothèque, ou prenez des photos et enregistrez des clips directement dans votre vidéo. Vous pouvez même enregistrer une voix hors champ tout en ajoutant des clips et des photos, et ajouter des titres synchronisés avec votre voix.
Remarque : La première fois que vous ouvrez Clips, une présentation vous montre les étapes de base de la création d’une vidéo.
Créer une vidéo
Dans l’app Clips
 , touchez
, touchez  en haut à gauche.
en haut à gauche.Touchez Nouveau projet
 .
.
Choisir les proportions du clip
Vous pouvez choisir les proportions d’un clip (soit la largeur de l’image par rapport à sa hauteur) avant de l’enregistrer. Sur l’iPhone, les clips sont enregistrés par défaut en format 16:9 (les proportions de format écran large les plus courantes). Sur l’iPad, les clips sont enregistrés par défaut en format 4:3 (les proportions de format portrait les plus courantes). Les vidéos partagées dans les médias sociaux ont habituellement des proportions carrées.
Lorsqu’une vidéo est ouverte dans l’app Clips
 , touchez
, touchez  en haut à droite.
en haut à droite.Touchez 16:9, 4:3 ou Carré.
Enregistrer un clip ou prendre une photo
Dans l’app Clips ![]() , procédez de l’une des manières suivantes :
, procédez de l’une des manières suivantes :
Enregistrer un clip vidéo : Touchez de façon prolongée le bouton rouge Enregistrer.
Pour enregistrer en continu, balayez vers le haut, puis touchez le bouton Enregistrer pour arrêter l’enregistrement.
Prendre une photo : Touchez le bouton Obturateur, puis le bouton Enregistrer de façon prolongée pour la durée pendant laquelle vous souhaitez que la photo apparaisse dans votre vidéo.
Pour alterner entre les caméras avant et arrière, touchez ![]() .
.
Ajouter des photos et des clips de la bibliothèque
Dans l’app Clips
 , touchez
, touchez  , puis touchez Photos.
, puis touchez Photos.Pour parcourir d’autres dossiers et albums, touchez Albums.
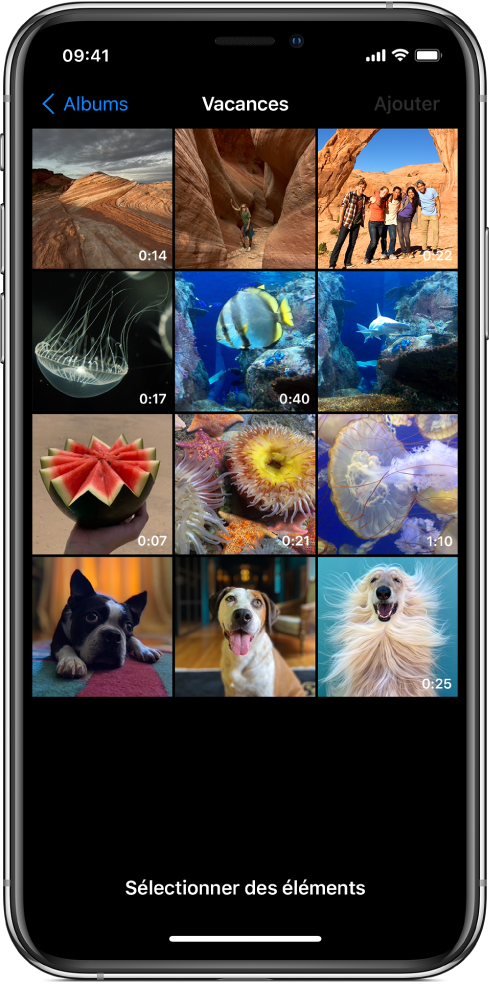
Touchez l’ensemble des photos et des clips que vous voulez ajouter, puis touchez Ajouter.
Effectuez l’une des opérations suivantes :
Ajouter des photos et des clips directement dans votre vidéo : Touchez Ajouter au projet.
Les photos et les clips sont ajoutés à votre vidéo dans leur format et orientation d’origine.
Prévisualiser des photos ou clips et régler la durée de l’affichage : Touchez le bouton « Prévisualiser et enregistrer », puis touchez le bouton Enregistrer de façon prolongée pour la durée pendant laquelle vous souhaitez que les photos ou les clips apparaissent.
Copier une image d’une page Web
Vous pouvez copier et coller une image JPEG, PNG ou TIFF à partir d’une page Web dans Safari.
Dans Safari, touchez une image de façon prolongée, puis touchez Copier.
Lorsqu’une vidéo est ouverte dans l’app Clips
 , touchez de façon prolongée l’image dans le visualiseur, puis touchez Coller.
, touchez de façon prolongée l’image dans le visualiseur, puis touchez Coller.Touchez le bouton Enregistrer de façon prolongée pour la durée pendant laquelle vous souhaitez que l’image apparaisse.
N’ajoutez que des images que vous êtes autorisé à utiliser.
Ajouter une voix hors champ pendant l’enregistrement
Dans l’app Clips
 , parlez pendant que vous enregistrez.
, parlez pendant que vous enregistrez.Pour créer des titres animés par votre voix, consultez la rubrique Enregistrer avec des titres synchro.
Astuce : Tout en enregistrant une photo ou un clip de votre bibliothèque, ou une image d’une page Web, vous pouvez faire glisser le contenu pour le parcourir et le pincer pour zoomer ou dézoomer. Si vous utilisez des espaces RA, vous ne pouvez pas ajouter d’effet de panoramique ou de zoom lors de l’enregistrement. Consultez la rubrique Enregistrer avec des espaces RA.