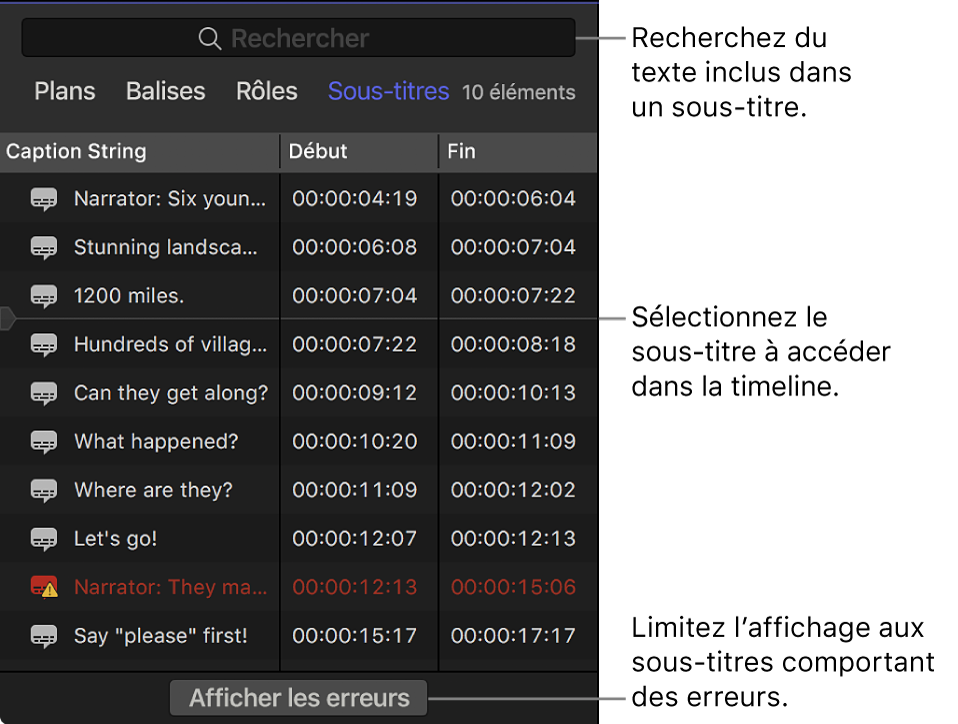Guide de l’utilisateur Final Cut Pro
- Bienvenue
-
- Nouveautés de Final Cut Pro 10.5.3
- Nouveautés de Final Cut Pro 10.5
- Nouveautés de Final Cut Pro 10.4.9
- Nouveautés de Final Cut Pro 10.4.7
- Nouveautés de Final Cut Pro 10.4.6
- Nouveautés de Final Cut Pro 10.4.4
- Nouveautés de Final Cut Pro 10.4.1
- Nouveautés de Final Cut Pro 10.4
- Nouveautés de Final Cut Pro 10.3
- Nouveautés de Final Cut Pro 10.2
- Nouveautés de Final Cut Pro 10.1.2
- Nouveautés de Final Cut Pro 10.1
- Nouveautés de Final Cut Pro 10.0.6
- Nouveautés de Final Cut Pro 10.0.3
- Nouveautés de Final Cut Pro 10.0.1
-
- Introduction à l’importation de données
- Première importation de données
- Organisation de fichiers au cours de l’importation
- Enregistrement dans Final Cut Pro
- Cartes mémoire et câbles
- Formats de média pris en charge
- Ajustement des réglages ProRes RAW de la caméra
- Importation de fichiers REDCODE RAW
- Importation de fichiers Canon Cinema RAW Light
-
-
- Introduction à la lecture
- Lecture de données
- Survol de données multimédias
- Lecture de données dans le visualiseur d’événement
- Comparaison entre deux images vidéo
- Lecture sur un écran externe
- Contrôle de la qualité de lecture
- Incrustations dans le visualiseur
- Rendu en arrière-plan
- Lecture de ralentis
-
-
- Introduction au montage
-
- Introduction à l’ajout de plans
- Glissement de plans vers la timeline
- Ajout de plans à votre projet
- Insertion de plans
- Connexion de plans
- Écrasement de plans
- Remplacement de plans
- Ajout d’images fixes
- Création d’images figées
- Ajout d’un seul plan vidéo ou audio
- Suppression de plans de projets
- Solo ou désactivation de plans
- Recherche d’un plan source d’un plan du projet
- Disposition des plans dans la timeline
-
- Zoom et défilement dans la timeline
- Modification de l’apparence d’un plan de la timeline
- Magnétisme d’éléments dans la timeline
- Navigation au sein de votre projet
- Navigation à l’aide du timecode
- Affichage du timecode source et le timecode du projet
- Affichage d’une présentation en liste de votre projet
- Correction de vidéo tremblante
-
- Introduction aux effets
-
- Introduction aux transitions
- Création de transitions
- Ajout de transitions
- Définition de la transition par défaut
- Suppression de transitions
- Ajustement des transitions dans la timeline
- Ajustement des transitions dans l’inspecteur et dans le visualiseur
- Fusion de coupes à l’aide de la transition Flux
- Ajustement des transitions avec plusieurs images
- Modification de transitions dans Motion
-
- Introduction aux effets intégrés
- Redimensionnement, déplacement et rotation de plans
- Réglage du cadrage à l’aide de la fonction Conformité intelligente
- Élagage des bords de l’image vidéo
- Recadrage de plans
- Panoramique et zoom de plans
- Inclinaison de la perspective d’un plan
- Manipulation d’effets intégrés
- Suppression d’effets intégrés
-
- Introduction aux effets de plan
- Ajout d’effets vidéo
- Ajout de l’effet vidéo par défaut
- Ajustement d’effets
- Modification de l’ordre des effets
- Copie d’effets entre les plans
- Enregistrement de préréglages dʼeffets vidéo
- Copie d’images clés
- Réduction du bruit vidéo
- Suppression ou désactivation d’effets
- Modification d’effets dans Motion
-
-
- Introduction aux sous-titres
- Flux de production des sous-titres
- Création de sous-titres
- Importation de sous-titres
- Affichage ou masquage de sous-titres
- Modification du texte d’un sous-titre
- Réglage et disposition des sous-titres
- Mise en forme du texte d’un sous-titre
- Création de sous-titres multilingues
- Conversion de sous-titres dans un autre format
- Exporter des sous-titres
-
- Introduction au montage multicam
- Flux de production de montage multicam
- Importation de données pour des montages multicam
- Ajout de noms aux caméras et d’angles
- Création de plans multicam
- Coupage et changement d’angles de caméra
- Synchronisation et réglage d’angles de caméra
- Montage de plans multicam
- Conseils pour le montage multicam
- Ajout de scénarios
- Utilisation de l’éditeur de précision
-
- Introduction à la resynchronisation de plans
- Modification de la vitesse d’un plan
- Création d’effets à vitesse variable
- Ajout de transitions de vitesse
- Inversion ou rembobinage des plans
- Création de ralentis instantanés
- Accélération d’un plan à l’aide de coupes sèches
- Création de segments de suspension
- Réinitialisation des modifications de vitesse
- Adaptation des tailles et fréquences d’images
- Utilisation de fichiers XML pour transférer des projets
-
- Introduction à la vidéo 360 degrés
- Importation de vidéo 360 degrés
- Réglages vidéo 360 degrés
- Création de projets 360 degrés
- Visionnage et navigation dans la vidéo 360 degrés
- Ajout de plans 360 degrés à des projets standard
- Ajout de l’effet Patch 360 degrés
- Ajout de l’effet Mini-planète
- Partage de plans et de projets 360 degrés
- Conseils pour la vidéo 360 degrés
-
- Introduction au partage de projets
- Partage avec des appareils Apple
- Partage sur le web
- Création de disques optiques et d’images disque
- Partager par e-mail
- Partage en lot
- Partage à l’aide de Compressor
- Création de destinations de partage
- Modification des métadonnées d’éléments partagés
- Affichage de l’état d’éléments partagés
-
- Introduction à la gestion des données
-
- Affichage des informations relatives à un plan
- Remplacement des métadonnées d’un plan
- Recherche de fichiers de média source
- Reconnexion de plans à des fichiers de média
- Consolidation de projets et de bibliothèques
- Sauvegarde de projets et de bibliothèques
- Création de fichiers optimisés et proxy
- Création d’un projet uniquement proxy
- Gestion des fichiers de rendu
- Affichage des tâches d’arrière-plan
- Création d’archives de caméra
- Glossaire
- Copyright

Affichage ou masquage de sous-titres dans Final Cut Pro
Vous pouvez utiliser la fenêtre Rôles de l’index de la timeline pour afficher ou masquer les sous-titres dans le visualiseur et la timeline et pour changer de sous-rôle de langue actif (la version de langue qui s’affiche dans le visualiseur).
Vous pouvez utiliser la fenêtre Sous-titres de l’index de la timeline pour afficher les sous-titres de votre projet, les parcourir et les rechercher.
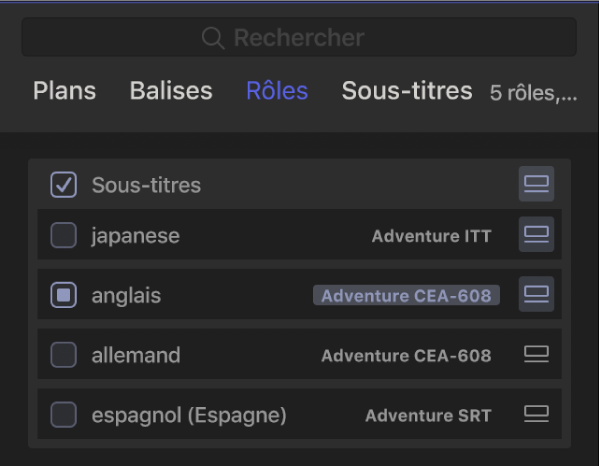
Affichage ou masquage des sous-titres dans le visualiseur
Pour ouvrir la fenêtre Rôles de l’index de la timeline dans Final Cut Pro, effectuez l’une des opérations suivantes :
Cliquez sur le bouton Index dans le coin supérieur gauche de la timeline (ou appuyez sur Majuscule + Commande + 2), puis cliquez sur Rôles en haut de l’index de la timeline.
Choisissez Présentation > Index de la timeline > Rôles.
La fenêtre Rôles s’affiche avec une liste des rôles des sous-titres en haut.
Si aucun rôle de sous-titre ne s’affiche, vous n’avez alors pas encore ajouté de sous-titres à votre projet. Consultez Création de sous-titres dans Final Cut Pro.
Pour afficher les sous-titres dans le visualiseur, cochez la case Sous-titres.
Vous pouvez également cliquer sur le menu local Présentation situé en haut à droite du visualiseur, puis choisissez « Afficher les sous-titres » dans la section Sous-titres.
Le sous-titre au niveau de la tête de lecture au sein de la timeline dans le sous-rôle de langue actif s’affiche dans le visualiseur, par-dessus l’image vidéo.
Remarque : un seul sous-rôle de langue peut être actif à la fois. Consultez Chargement de la langue active. Vous pouvez afficher ou masquer les sous-titres dans la timeline indépendamment de leur état d’affichage dans le visualiseur.
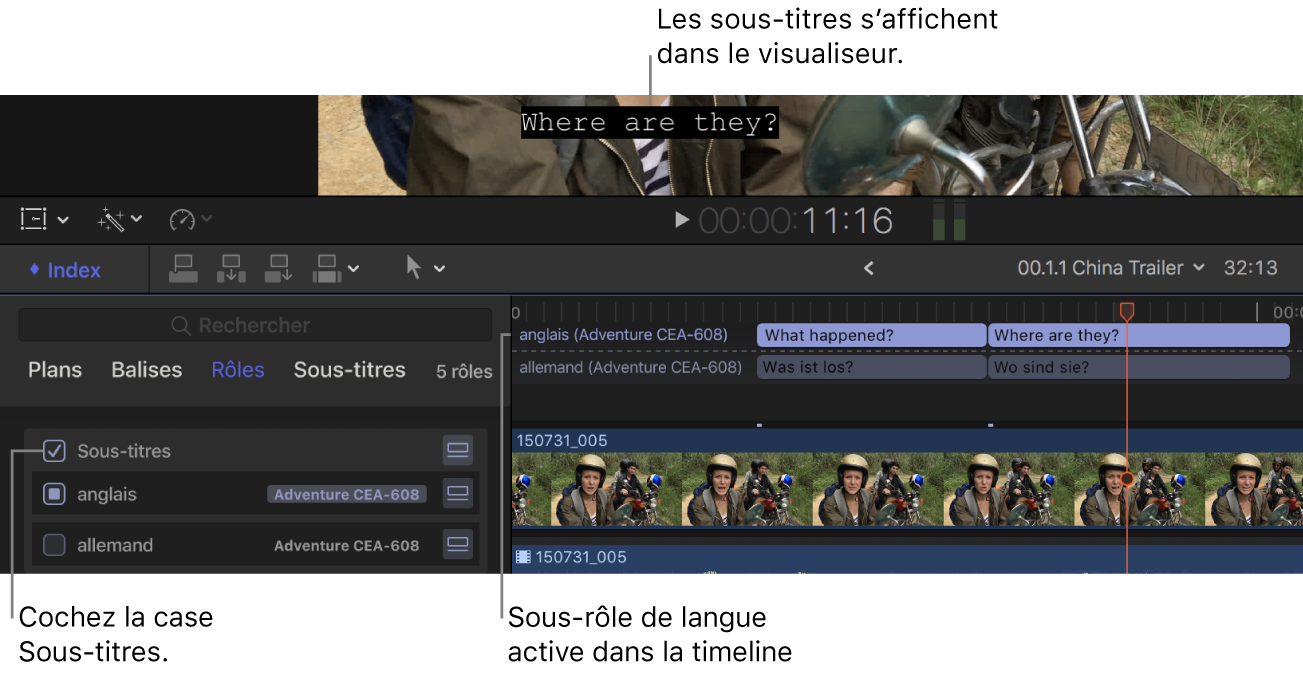
Pour ne plus afficher les sous-titres dans le visualiseur, décochez la case Sous-titres.
Affichage ou masquage des sous-titres dans la timeline
Pour ouvrir la fenêtre Rôles de l’index de la timeline dans Final Cut Pro, effectuez l’une des opérations suivantes :
Cliquez sur le bouton Index dans le coin supérieur gauche de la timeline (ou appuyez sur Majuscule + Commande + 2), puis cliquez sur Rôles en haut de l’index de la timeline.
Choisissez Présentation > Index de la timeline > Rôles.
La fenêtre Rôles s’affiche avec une liste des rôles des sous-titres en haut.
Si aucun rôle de sous-titre ne s’affiche, vous n’avez alors pas encore ajouté de sous-titres à votre projet. Consultez Création de sous-titres dans Final Cut Pro.
Procédez de l’une des manières suivantes :
Afficher ou masquer tous les sous-titres présents dans la timeline : cliquez sur le bouton Afficher les sous-titres
 complètement à droite sur la barre Sous-titres principale.
complètement à droite sur la barre Sous-titres principale.Afficher ou masquer un sous-rôle de langue particulier dans la timeline : cliquez sur le bouton « Afficher les sous-titres » à droite du sous-rôle de langue.
Les sous-titres correspondants apparaissent dans, ou disparaissent de, la timeline.
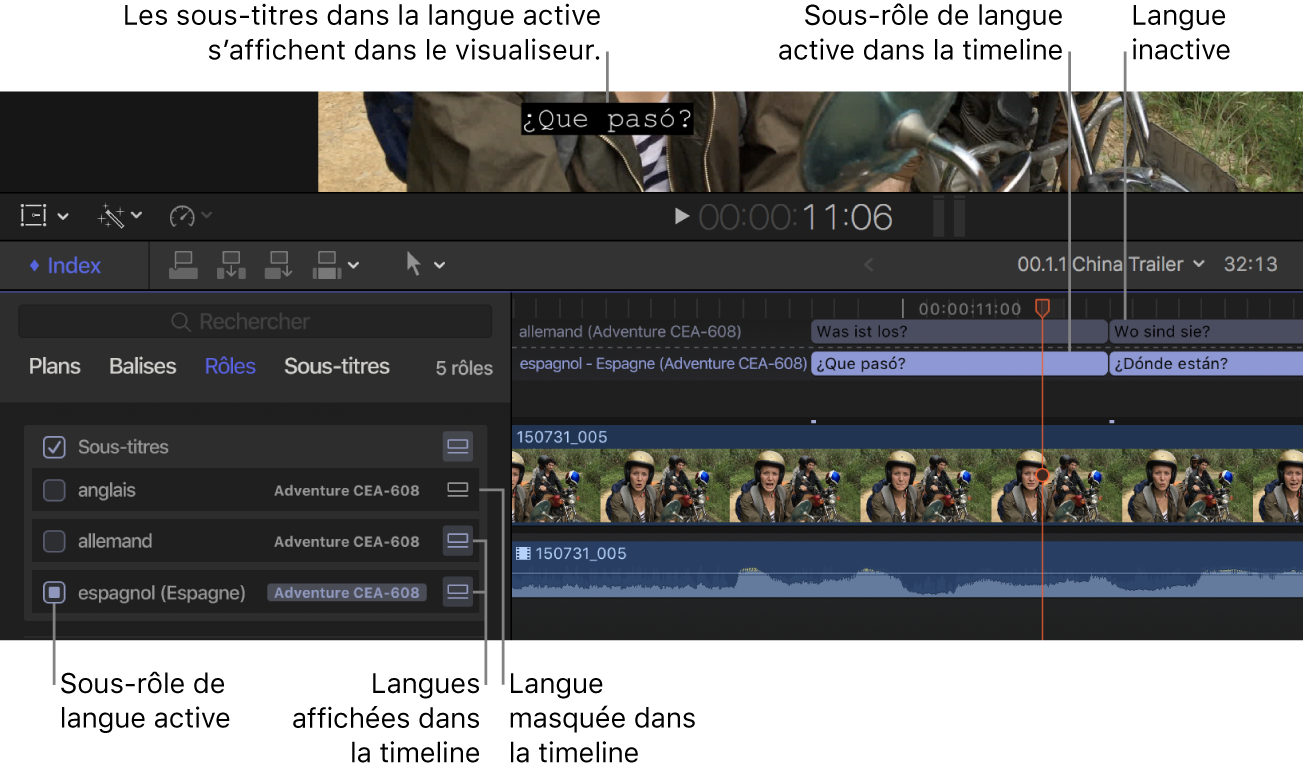
Remarque : vous pouvez afficher le sous-rôle de langue actif dans le visualiseur même s’il est masqué dans la timeline. Consultez Affichage ou masquage des sous-titres dans le visualiseur.
Chargement de la langue active
Vous avez la possibilité de changer la version linguistique de sous-titrage affichée dans le visualiseur en changeant de langue active. Seule une version linguistique s’affiche à la fois dans le visualiseur.
Pour ouvrir la fenêtre Rôles de l’index de la timeline dans Final Cut Pro, effectuez l’une des opérations suivantes :
Cliquez sur le bouton Index dans le coin supérieur gauche de la timeline (ou appuyez sur Majuscule + Commande + 2), puis cliquez sur Rôles en haut de l’index de la timeline.
Choisissez Présentation > Index de la timeline > Rôles.
La fenêtre Rôles s’affiche avec une liste des rôles des sous-titres en haut.
Si aucun rôle de sous-titre ne s’affiche, vous n’avez alors pas encore ajouté de sous-titres à votre projet. Consultez Création de sous-titres dans Final Cut Pro.
Cochez la case à gauche du sous-rôle de langue de sous-titrage que vous voulez afficher dans le visualiseur.
Les sous-titres apparaissent dans le visualiseur et les plans de sous-titres correspondants sont affichés en surbrillance dans la timeline.
Remarque : vous pouvez afficher le sous-rôle de langue actif dans le visualiseur même s’il est masqué dans la timeline. Consultez Affichage ou masquage des sous-titres dans la timeline.
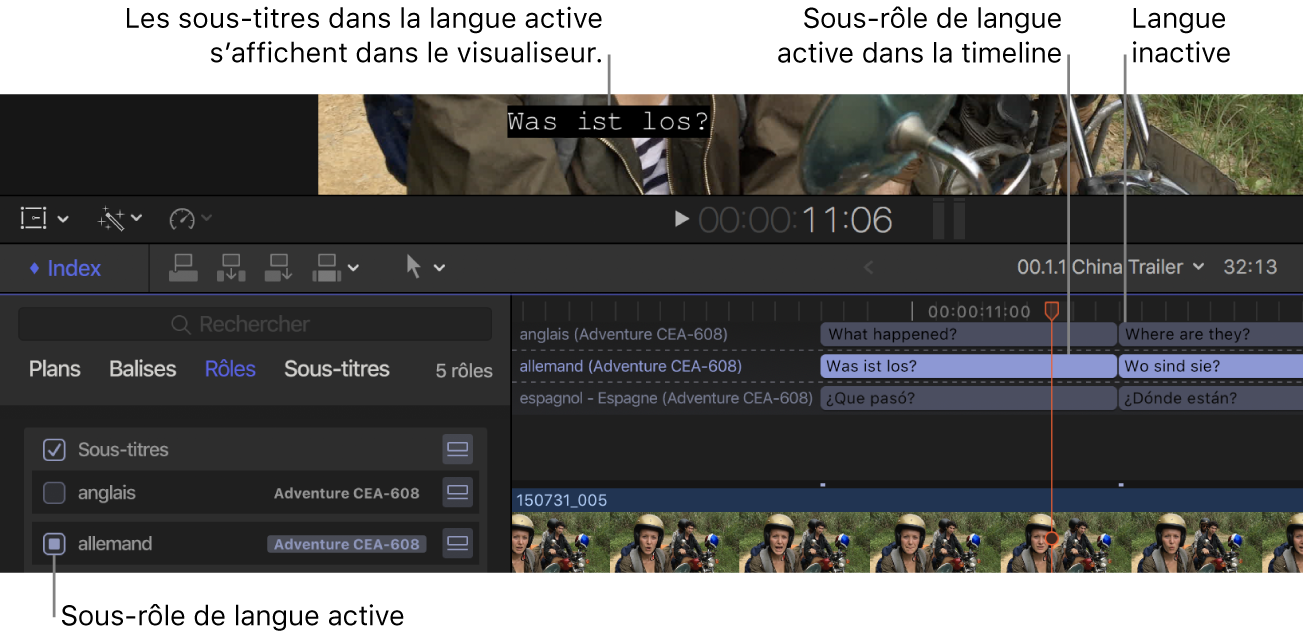
Affichage, parcours et recherche de sous-titres
La fenêtre Sous-titres de l’index de la timeline énumère les sous-titres dans le sous-rôle de langue actif en ordre chronologique. (Pour changer le sous-rôle de langue actif, consultez la section Chargement de la langue active.)
Remarque : la fenêtre Sous-titres ne s’affiche pas si vous n’avez alors pas encore ajouté de sous-titres à votre projet. Consultez Création de sous-titres dans Final Cut Pro.
Pour ouvrir l’index de la timeline de Final Cut Pro, cliquez dans le coin supérieur gauche de la timeline (ou appuyez sur Majuscule + Commande + 2).
Si la fenêtre Sous-titres n’est pas déjà affichée, cliquez sur Sous-titres pour l’ouvrir.
Procédez de l’une des façons suivantes :
Parcourir les sous-titres : sélectionnez un élément dans la fenêtre Sous-titres pour placer la tête de lecture au début du sous-titre en question dans la timeline.
N’afficher que les sous-titres avec des erreurs : cliquez sur Afficher les erreurs.
Cela s’avère utile si vous finalisez vos sous-titres et que vous souhaitez vous concentrer sur la correction des erreurs de validation restantes. Pour afficher l’intégralité des sous-titres à nouveau, cliquez sur Tout afficher.
Pour en savoir plus sur les erreurs liées aux sous-titres, consultez l’article d’assistance Apple À propos de la validation des sous-titres dans Final Cut Pro.
Rechercher tous les sous-titres dans le sous-rôle de langue actif : Saisissez du texte dans le champ de recherche.