Guide d’utilisation de Pages pour l’iPad
- Bienvenue
- Nouveautés de Pages 13.2
-
- Introduction à Pages
- Traitement de texte ou mise en page?
- Introduction aux images, aux graphiques et à d’autres objets
- Rechercher un document
- Ouvrir un document
- Enregistrer un document et lui attribuer un nom
- Imprimer un document ou une enveloppe
- Copier du texte et des objets entre des apps
- Gestes de base sur l’écran tactile
- Utiliser l’Apple Pencil avec Pages
- Personnaliser la barre d’outils
-
- Définir l’interligne et l’espacement des paragraphes
- Définir des marges de paragraphe
- Mettre en forme les listes
- Définir des taquets de tabulation
- Aligner et justifier du texte
- Ajouter des sauts de ligne et de page
- Mise en forme du texte en colonnes
- Lier des zones de texte
- Ajouter des bordures et des règles (lignes)
-
- Vérifier l’orthographe
- Rechercher la définition d’un mot
- Rechercher et remplacer du texte
- Remplacer automatiquement du texte
- Afficher le nombre de mots et d’autres statistiques
- Annoter un document
- Définir votre nom d’auteur dans les commentaires
- Surligner du texte
- Ajouter et imprimer des commentaires
- Suivre les modifications
-
- Envoyer un document
- Publier un livre dans Apple Books
-
- Introduction à la collaboration
- Inviter d’autres personnes à collaborer
- Collaborer sur un document partagé
- Suivez l’activité la plus récente dans un document partagé
- Modifier les réglages d’un document partagé
- Arrêter de partager un document
- Dossiers partagés et collaboration
- Utiliser Box pour collaborer
- Utiliser le mode Présentateur
- Copyright

Modifier l’aspect du texte d’un tableau dans Pages sur iPad
Vous pouvez modifier l’aspect du texte de l’ensemble du tableau ou seulement de certaines de ses cellules.
Modifier l’aspect de tout le texte d’un tableau
Vous pouvez définir la police et le style de police de tout un tableau. Vous pouvez également augmenter ou réduire de façon proportionnelle la taille de police de l’ensemble du texte du tableau. Si vous agrandissez ou réduisez la taille du texte, le même pourcentage d’agrandissement sera appliqué à l’ensemble du texte.
Touchez le tableau, puis touchez
 .
.Touchez Tableau, puis Police du tableau.
Si l’option Police du tableau ne s’affiche pas, balayez les commandes de bas en haut.
Touchez un nom de police pour l’appliquer.
Pour appliquer un style de caractère différent (gras, italique, etc.), touchez
 à côté du nom de la police, puis touchez un style de caractère.
à côté du nom de la police, puis touchez un style de caractère.Si le style de caractère recherché ne s’affiche pas, celui-ci n’est pas disponible pour la police sélectionnée.
Pour modifier la taille de la police, touchez
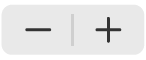 .
.Le texte est instantanément redimensionné, ce qui vous permet de déterminer la taille la mieux adaptée.
Modifier l’aspect du texte dans certaines cellules de tableau
Vous pouvez modifier la police, la couleur, la taille et d’autres attributs de texte dans des cellules de tableau.
Sélectionnez les cellules contenant le texte à modifier, puis touchez
 .
.Touchez Cellule, puis touchez les commandes pour sélectionner une police, un style de police (gras, italique, souligné ou barré), une taille, une couleur, un alignement, etc.
Pour en savoir plus sur l’utilisation des styles de texte, consultez la rubrique Utiliser des styles de texte.