Guide d’utilisation de Pages pour le Mac
- Bienvenue
- Nouveautés
-
- Modifier la police ou la taille de la police
- Définir une police par défaut
- Gras ou italique, souligné ou barré
- Changer la couleur du texte
- Ajouter une ombre ou un contour à du texte
- Modifier la mise en majuscules du texte
- Copier et coller des styles de texte
- Ajouter un effet de surlignage à du texte
- Mettre en forme les traits d’union, tirets et guillemets
-
- Définir l’interligne et l’espacement des paragraphes
- Définir des marges de paragraphe
- Mettre en forme les listes
- Définir des taquets de tabulation
- Aligner et justifier du texte
- Définir la pagination et les sauts de ligne et de page
- Mise en forme du texte en colonnes
- Lier des zones de texte
- Ajouter des bordures et des règles (lignes)
-
- Définir la taille et l’orientation du papier
- Définir les marges d’un document
- Configurer des pages opposées
- Modèles de page
- Ajouter des numéros de page
- Modifier l’arrière-plan de la page
- Ajouter une bordure autour d’une page
- Ajouter un filigrane et des objets en arrière-plan
- Créer un modèle personnalisé
-
-
- Vérifier l’orthographe
- Rechercher la définition d’un mot
- Rechercher et remplacer du texte
- Remplacer automatiquement du texte
- Afficher le nombre de mots et d’autres statistiques
- Afficher des annotations
- Définir le nom et la couleur des commentaires d’un auteur
- Surligner du texte
- Ajouter et imprimer des commentaires
- Suivre les modifications
-
- Envoyer un document
- Publier un livre dans Apple Books
-
- Introduction à la collaboration
- Inviter d’autres personnes à collaborer
- Collaborer sur un document partagé
- Suivez l’activité la plus récente dans un document partagé
- Modifier les réglages d’un document partagé
- Arrêter de partager un document
- Dossiers partagés et collaboration
- Utiliser Box pour collaborer
-
- Utiliser iCloud Drive avec Pages
- Exporter dans le format Word, PDF ou dans un autre format de fichier
- Ouvrir un livre iBooks Author dans Pages
- Réduire la taille de fichier du document
- Enregistrer un document volumineux en tant que paquet
- Rétablir une version précédente d’un document
- Déplacer un document
- Supprimer un document
- Verrouiller un document
- Protéger un document par un mot de passe
- Créer et gérer des modèles personnalisés
- Copyright

Remplir et créer des documents personnalisés dans Pages sur Mac
Il existe plusieurs façons de remplir les champs de fusion dans un document. Sur iPad ou Mac, vous pouvez faire glisser une fiche de contact sur le champ de fusion de votre choix. Sur iPhone, iPad et Mac, vous pouvez créer plusieurs documents personnalisés en fusionnant les informations d’un groupe de contacts ou d’une feuille de calcul Numbers et afficher un aperçu du résultat avant de procéder à la fusion.
Remplir des champs de fusion à partir d’une fiche de contact
Accédez à l’app Pages
 sur votre Mac.
sur votre Mac.Ouvrez un document qui contient des champs de fusion, puis ouvrez l’app Contacts.
Sélectionnez la fiche de contact qui contient les informations dont vous avez besoin pour remplir les champs de fusion, puis faites-la glisser sur les champs correspondants dans la page.
Tous les champs du même type (Expéditeur ou Destinataire) du document sont remplis à partir de la fiche de contact.
Afficher l’aperçu de chaque registre de champ de fusion
Accédez à l’app Pages
 sur votre Mac.
sur votre Mac.Ouvrez un document qui contient des champs de fusion, puis cliquez sur Document
 dans la barre d’outils.
dans la barre d’outils.Dans un document de traitement de texte, il se peut que vous deviez cliquer sur l’onglet Document pour afficher l’option Fusion.
Cliquez sur Fusion, puis sur Fusionner.
Vérifiez la source d’information de chaque champ sous Remplir avec, puis cliquez sur Aperçu.
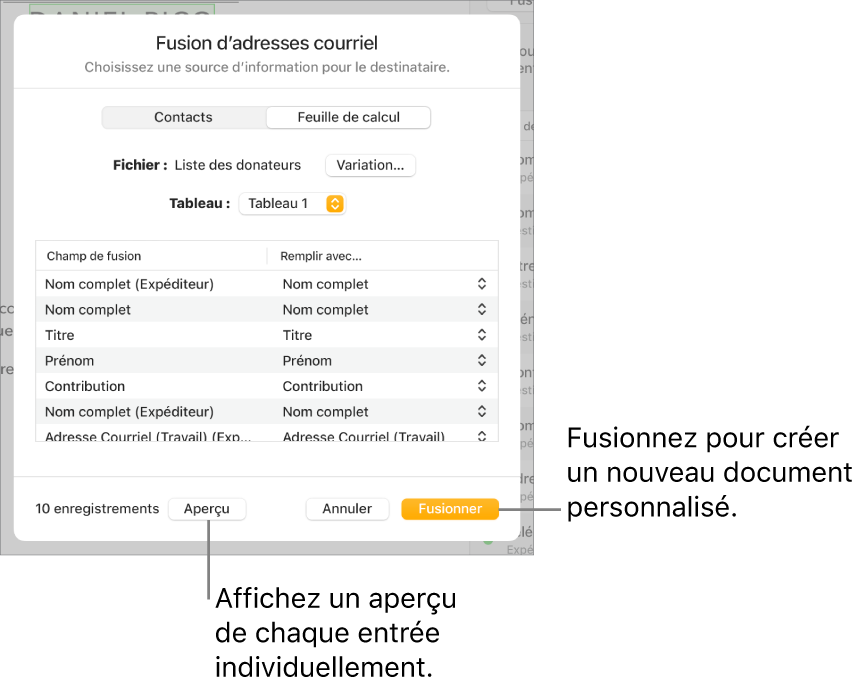
Utilisez les flèches pour parcourir chaque registre, puis cliquez sur Fermer quand vous avez terminé.
Remarque : Vous ne pouvez pas modifier les informations dans la fenêtre d’aperçu. Si vous avez besoin d’effectuer des corrections, mettez à jour les informations correspondantes dans l’app Contacts ou dans la feuille de calcul source.
Utiliser la fonctionnalité Fusion pour créer des documents personnalisés
Accédez à l’app Pages
 sur votre Mac.
sur votre Mac.Ouvrez un document qui contient des champs de fusion, cliquez sur Document
 dans la barre latérale, cliquez sur Fusionner, puis cliquez sur Fusionner en bas à droite.
dans la barre latérale, cliquez sur Fusionner, puis cliquez sur Fusionner en bas à droite.
Un nouveau document s’affiche et contient chacune des versions personnalisées par les champs de fusion. Après la fusion, les documents conservent les champs d’expéditeur uniquement en tant que champs de fusion.