
Créer et utiliser des albums dans Photos sur Mac
Vous pouvez créer des albums pour organiser vos photos et vos vidéos. Vous pouvez placer des photos dans plusieurs albums.
Cliquez sur un album dans la barre latérale pour afficher son contenu. Pour afficher les albums que vous avez créés, cliquez sur Albums dans la barre latérale, puis double-cliquez sur un album à droite.
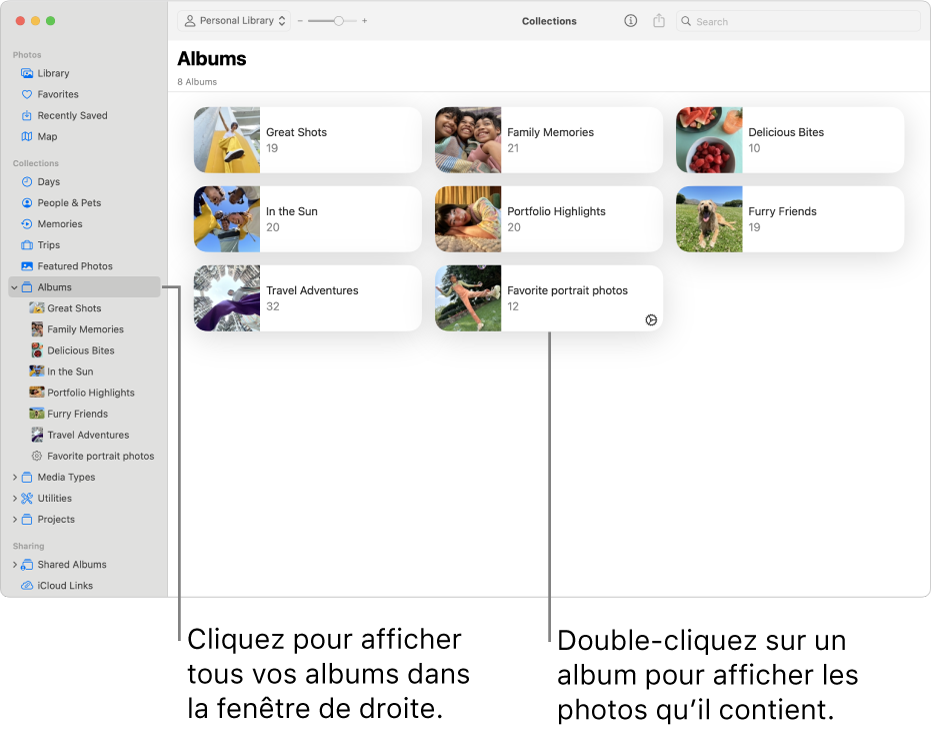
Pour créer des albums qui regroupent automatiquement des photos selon les critères que vous choisissez, consultez la rubrique Créer des albums intelligents.
Créer un album
Accédez à l’app Photos
 sur votre Mac.
sur votre Mac.Effectuez l’une des opérations suivantes :
Créer un album vide : Choisissez Fichier > Nouvel album ou maintenez le pointeur sur la barre latérale à côté d’Albums, cliquez sur
 , puis choisissez Album.
, puis choisissez Album.Créer un nouvel album à partir d’un groupe de photos : Sélectionnez les photos que vous voulez
mettre dans un nouvel album, puis choisissez Fichier > Nouvel album avec la sélection ou cliquez en maintenant la touche Contrôle enfoncée sur les photos sélectionnées et choisissez Ajouter à > Nouvel Album.
Saisissez le nom de votre nouvel album dans la barre latérale et appuyez sur Retour.
Astuce : Pour définir la photo principale d’un album, la photo qui représente l’album dans la fenêtre Photos, double-cliquez sur l’album pour l’ouvrir, sélectionnez une photo, puis choisissez Image > Photo principale.
Ajouter des photos à un album existant
Accédez à l’app Photos
 sur votre Mac.
sur votre Mac.Sélectionnez les photos que vous voulez ajouter, puis effectuez l’une des opérations suivantes :
Faites glisser les photos sélectionnées vers un album dans la barre latérale.
Cliquez en maintenant la touche Contrôle enfoncée sur les photos sélectionnées et choisissez Ajouter à > [nom de l’album].
Astuce : Pour ajouter des photos à un album existant issu d’un dossier dans le Finder ![]() , faites glisser le dossier vers un album dans la barre latérale. Pour libérer de l’espace de stockage, vous pouvez supprimer les photos du dossier dans le Finder.
, faites glisser le dossier vers un album dans la barre latérale. Pour libérer de l’espace de stockage, vous pouvez supprimer les photos du dossier dans le Finder.
Supprimer ou réorganiser des photos dans un album
Accédez à l’app Photos
 sur votre Mac.
sur votre Mac.Cliquez sur Albums dans la barre latérale, puis cliquez deux fois sur un album.
Effectuez l’une des opérations suivantes :
Organiser les photos par date : Choisissez Présentation > Trier, puis choisissez Éléments les plus anciens en premier ou Éléments les plus récents en premier.
Réorganiser les photos : Faites glisser les photos dans l’ordre souhaité.
Trier les photos dans l’ordre alphabétique, en fonction de leur titre : Choisissez Présentation > Trier, puis choisissez Conserver le classement par titre.
Déplacer des photos vers un autre album : Sélectionnez les photos, puis faites-les glisser vers un autre album dans la barre latérale. Vous pouvez également cliquer sur les photos tout en maintenant la touche Contrôle enfoncée, puis cliquer sur Ajouter à > [nom de l’album].
Supprimer des photos d’un album : Sélectionnez les photos, puis appuyez sur Supprimer, ou choisissez Image > Supprimer [nombre] photos de l’album.
Les photos sont supprimées de cet album uniquement, les autres albums de votre photothèque restent inchangés. Si vous supprimez une photo d’un album de façon accidentelle, choisissez Édition > Annuler pour la restaurer.
Remarque : Vous ne pouvez pas supprimer des photos individuelles d’un album intelligent ou des collections créées pour vous, comme Vidéos ou Rafales. Les photos sont ajoutées à ces collections automatiquement, en fonction des critères de recherche de la collection.
Réorganiser les albums
Accédez à l’app Photos
 sur votre Mac.
sur votre Mac.Cliquez sur Albums dans la barre latérale, puis effectuez l’une des opérations suivantes :
Renommer des albums : Cliquez sur un album tout en maintenant la touche Contrôle enfoncée, choisissez Renommer l’album, puis saisissez un nom pour l’album.
Dupliquer les albums : Cliquez sur un album en maintenant la touche Contrôle enfoncée, puis choisissez Dupliquer l’album.
Fusionner des albums : Faites glisser un album dans un autre album.
Organiser les albums par date : Choisissez Présentation > Trier, puis choisissez Plus ancien d’abord Plus récents d’abord.
Réorganiser les albums manuellement : Faites glisser les albums dans l’ordre souhaité.
Trier les albums par ordre alphabétique, en fonction de leur titre : Choisissez Présentation > Trier > Par nom.
Supprimer des albums
Accédez à l’app Photos
 sur votre Mac.
sur votre Mac.Cliquez sur Albums dans la barre latérale pour afficher vos albums.
Cliquez sur l’album que vous voulez supprimer en maintenant la touche Contrôle enfoncée, choisissez Supprimer l’album, puis cliquez sur Supprimer.
L’album qu’il contient est supprimé de la photothèque et d’iCloud, mais les photos et vidéos provenant de l’album restent dans votre photothèque. Si vous supprimez un album de façon accidentelle, choisissez Édition > Annuler Supprimer l’album pour la restaurer.