
Afficher des photos individuellement dans Photos sur Mac
Vous pouvez cliquer deux fois sur une vignette de photo pour la voir en plus grand. Vous pouvez ensuite faire un zoom arrière ou avant, marquer la photo en tant que favorite, la modifier et plus encore.
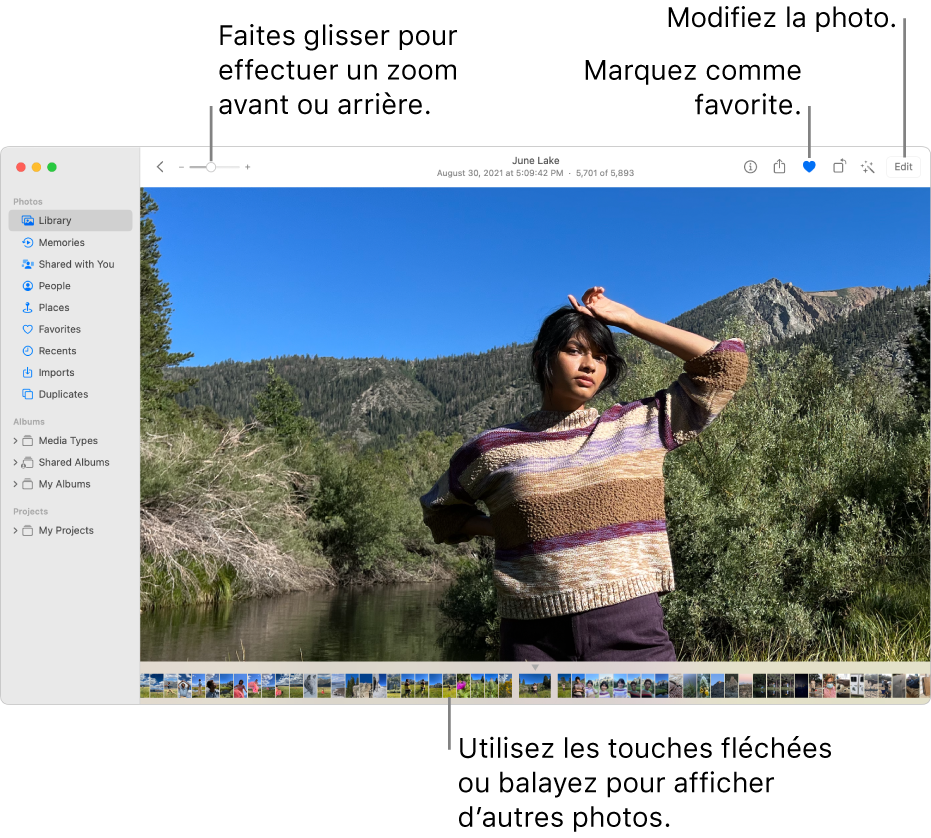
Siri : Par exemple, dites « Ouvre Photos ».Découvrez comment utiliser Siri.
Afficher une photo
Dans l’app Photos
 sur votre Mac, cliquez deux fois sur une vignette dans un album, dans la présentation Jours ou dans la présentation Toutes les photos, pour en afficher une version agrandie.
sur votre Mac, cliquez deux fois sur une vignette dans un album, dans la présentation Jours ou dans la présentation Toutes les photos, pour en afficher une version agrandie.Pour faire un zoom avant ou arrière sur une photo, faites glisser le curseur Réduire/agrandir, ou écartez ou rapprochez deux doigts sur le pavé tactile. Vous pouvez faire glisser l’image agrandie pour la repositionner.
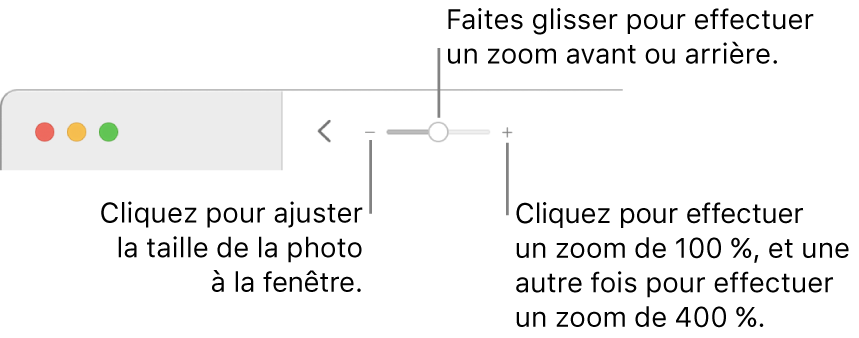
Astuce : Pour afficher une photo en plein écran sur un arrière-plan noir, choisissez Présentation > Activer le mode plein écran. Appuyez sur les touches fléchées pour parcourir les photos. Pour quitter le mode plein écran, déplacez le pointeur vers le haut de l’écran jusqu’à faire apparaître la barre des menus, puis choisissez Présentation > Quitter le mode plein écran.
Afficher les détails d’une photo
Pendant que vous affichez une photo dans l’app Photos ![]() sur votre Mac, effectuez l’une des opérations suivantes :
sur votre Mac, effectuez l’une des opérations suivantes :
Afficher les réglages de la caméra : Cliquez sur le bouton Informations
 dans la barre d’outils.
dans la barre d’outils.Afficher ou ajouter des titres, des légendes et des mots-clés : Cliquez sur le bouton Informations
 dans la barre d’outils. Consultez Ajouter aux photos des titres, des légendes, et plus encore dans Photos sur Mac.
dans la barre d’outils. Consultez Ajouter aux photos des titres, des légendes, et plus encore dans Photos sur Mac.Afficher plus de photos des personnes et animaux de compagnie figurant dans la photo : Faites défiler jusqu’à Personnes et animaux pour afficher les personnes et animaux de compagnie identifiés dans la photo. Double-cliquez sur un visage pour afficher d’autres photos de cette personne. Consultez la rubrique Rechercher et identifier des personnes et animaux de compagnie sur des photos.
Voir où une photo a été prise : Faites défiler jusqu’à Lieux. Cliquez sur Photos à proximité pour afficher d’autres photos prises à proximité. Consultez la rubrique Rechercher des photos par emplacement.
Se déplacer entre plusieurs photos
Dans l’app Photos ![]() sur votre Mac, vous pouvez facilement passer d’une photo à une autre. Effectuez l’une des opérations suivantes :
sur votre Mac, vous pouvez facilement passer d’une photo à une autre. Effectuez l’une des opérations suivantes :
Appuyez sur les touches de direction ou balayez vers la gauche ou vers la droite avec deux doigts.
Cliquez dans la rangée de vignettes en dessous de la photo actuelle pour passer rapidement à une autre photo. Si les vignettes ne s’affichent pas, choisissez Présentation > Afficher les vignettes.