
Parcourir et présenter des scènes dans des tableaux Freeform sur Mac
Vous pouvez enregistrer des scènes (des présentations enregistrées de votre tableau) pour répartir votre tableau en sections, puis le parcourir rapidement et présenter ces différentes parties à d’autres personnes. Les scènes vous permettent d’identifier et d’étiqueter du contenu pour pouvoir présenter votre tableau section par section en les réorganisant selon les besoins. Vous pouvez également utiliser des scènes pour identifier les parties de votre tableau que vous voulez imprimer ou exporter au format PDF.
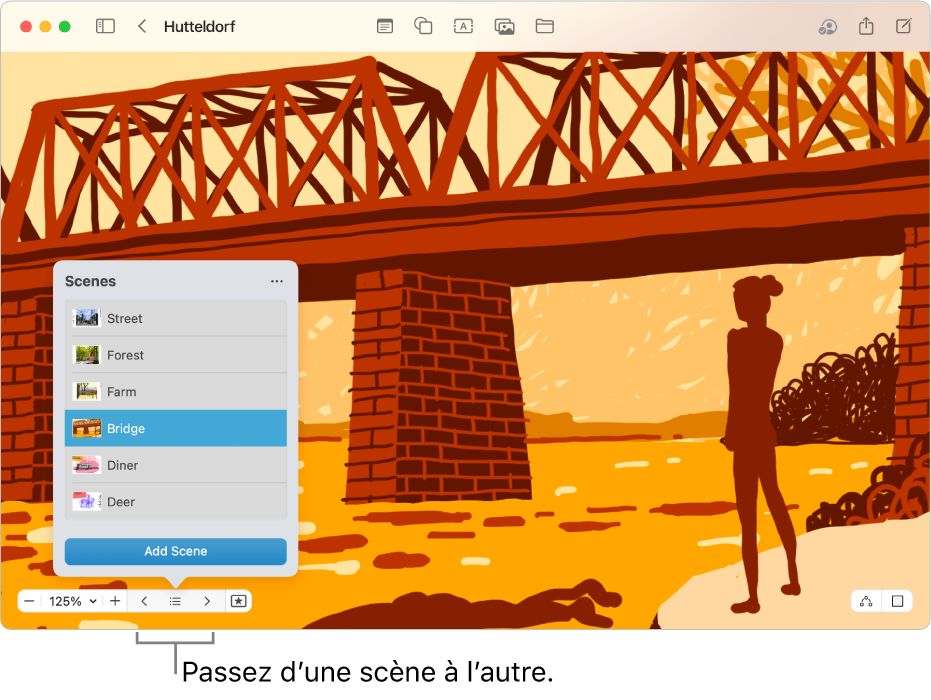
Enregistrer des scènes
Accédez à l’app Freeform
 sur votre Mac.
sur votre Mac.Ouvrez un tableau avec du contenu.
Zoomez et faites défiler l’écran jusqu’à ce que la partie de votre tableau que vous voulez afficher pour votre première scène occupe toute la fenêtre.
Cliquez sur
 dans le coin inférieur gauche de votre tableau, cliquez sur
dans le coin inférieur gauche de votre tableau, cliquez sur  , puis cliquez sur « Ajouter une scène ».
, puis cliquez sur « Ajouter une scène ».Répétez ces étapes jusqu’à ce que vous capturiez toutes les scènes que vous voulez (définissez le cadre de votre prochaine scène, touchez
 , puis cliquez sur « Ajouter une scène »).
, puis cliquez sur « Ajouter une scène »).Astuce : ne vous préoccupez pas d’enregistrer les scènes dans l’ordre. Vous pouvez modifier leur ordre après les avoir capturées.
Parcourir des scènes
Accédez à l’app Freeform
 sur votre Mac.
sur votre Mac.Ouvrez un tableau avec des scènes enregistrées.
Cliquez sur
 , puis effectuez l’une des opérations suivantes :
, puis effectuez l’une des opérations suivantes :Cliquez sur
 , puis cliquez sur la scène à laquelle vous voulez accéder.
, puis cliquez sur la scène à laquelle vous voulez accéder.Cliquez sur
 et
et  pour passer d’une scène à l’autre.
pour passer d’une scène à l’autre.
Remarque : ce que vous (et les autres personnes) voyez peut dépendre de l’appareil utilisé pour consulter le tableau. Pour les iPhone et iPad, les modes portrait ou paysage peuvent affecter la façon dont la scène est encadrée dans la présentation.
Modifier des scènes
Accédez à l’app Freeform
 sur votre Mac.
sur votre Mac.Ouvrez un tableau avec des scènes enregistrées.
Cliquez sur
 , puis sur
, puis sur  .
.Placez le pointeur de la souris au-dessus d’une scène, cliquez sur
 , puis effectuez l’une des opérations suivantes :
, puis effectuez l’une des opérations suivantes :Modifier le nom de cette scène : Choisissez « Renommer la scène », saisissez un nouveau nom, puis appuyez sur Retour.
Recadrer cette scène : Choisissez « Remplacer la scène ». La présentation actuelle est enregistrée par-dessus la précédente. Si cette option est indisponible, modifiez ce que vous voyez dans le cadre.
Supprimer la scène : Choisissez « Supprimer la scène ».
Pour changer l’ordre de présentation des scènes, cliquez sur une scène et faites-la glisser vers le haut ou le bas.
Imprimer ou exporter toutes les scènes
Accédez à l’app Freeform
 sur votre Mac.
sur votre Mac.Ouvrez un tableau avec des scènes enregistrées.
Effectuez l’une des actions suivantes :
Choisissez Fichier > Imprimer les scènes, puis cliquez sur Imprimer.
Choisissez Fichier > Exporter les scènes au format PDF, choisissez l’emplacement où vous voulez enregistrer le fichier PDF, puis cliquez sur Exporter.
Astuce : la taille des scènes imprimées correspond par défaut à l’appareil sur lequel vous êtes. Pour imprimer les scènes telles qu’elles ont été encadrées initialement, cliquez sur « Appareil de capture » dans les options de Freeform. Vous devrez peut-être cliquer sur ![]() pour les voir.
pour les voir.
Imprimer ou exporter une scène
Accédez à l’app Freeform
 sur votre Mac.
sur votre Mac.Ouvrez un tableau avec des scènes enregistrées.
Cliquez sur
 , cliquez sur
, cliquez sur  , placez le pointeur de la souris au-dessus du nom de la scène et cliquez sur
, placez le pointeur de la souris au-dessus du nom de la scène et cliquez sur  , puis effectuez l’une des opérations suivantes :
, puis effectuez l’une des opérations suivantes :Cliquez sur « Imprimer la scène », puis cliquez sur Imprimer.
Cliquez sur « Exporter la scène au format PDF », choisissez l’emplacement où vous voulez enregistrer le fichier PDF, puis cliquez sur Exporter.
Tous les collaborateurs peuvent accéder à n’importe quelle scène d’un tableau.