
Mise en forme du texte d’un sous-titre dans Final Cut Pro
Vous pouvez changer le style et la mise en forme du texte de sous-titre par le biais de l’inspecteur. Les normes de sous-titrage standard CEA-608, iTT et SRT présentent des spécifications propres en termes de texte, de disposition, de couleur, de transitions, etc.
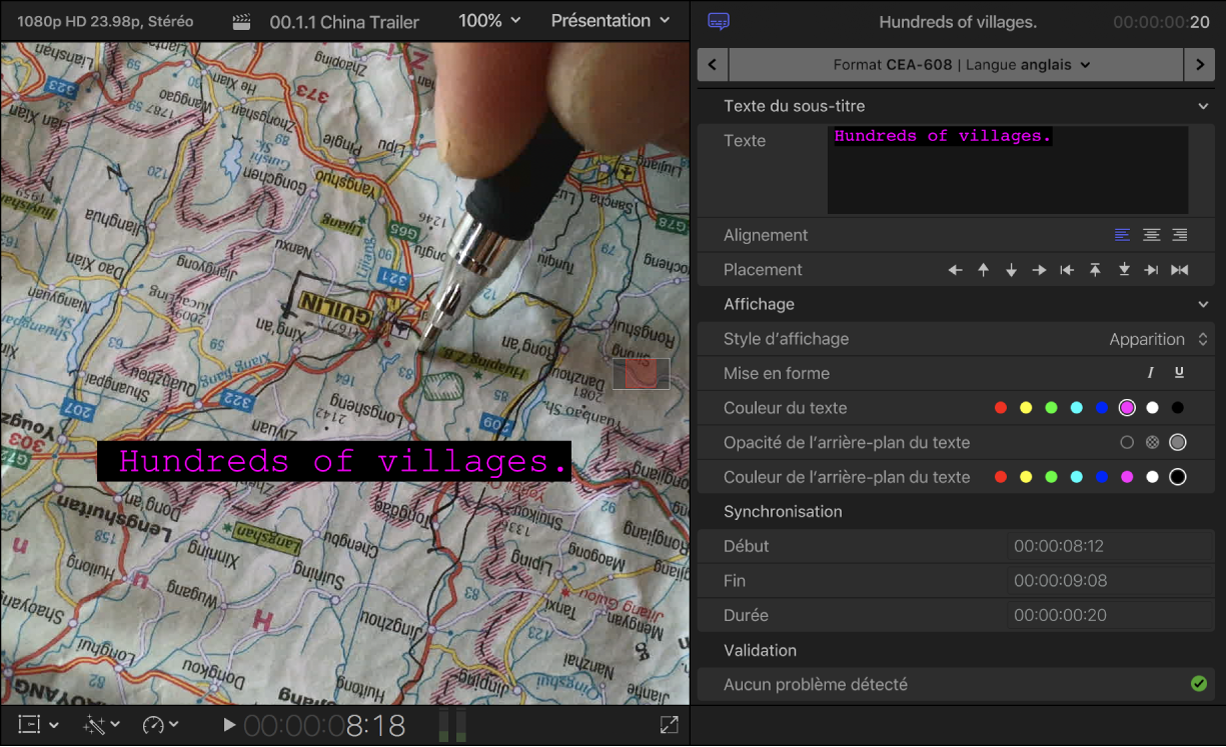
Mise en forme de texte dans des sous-titres CEA-608
Sélectionnez un ou plusieurs plans de sous-titre CEA-608 dans la timeline de Final Cut Pro.
Pour ouvrir l’inspecteur de sous-titre, procédez de l’une des manières suivantes :
Choisissez Fenêtre > Afficher dans l’espace de travail > Inspecteur (ou appuyez sur Commande + 4).
Cliquez sur le bouton Inspecteur à droite sur la barre d’outils.
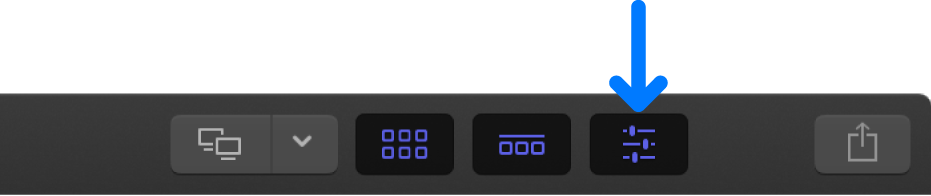
L’inspecteur de sous-titre affiche les commandes de mise en forme de texte de sous-titre pour le format CEA-608.
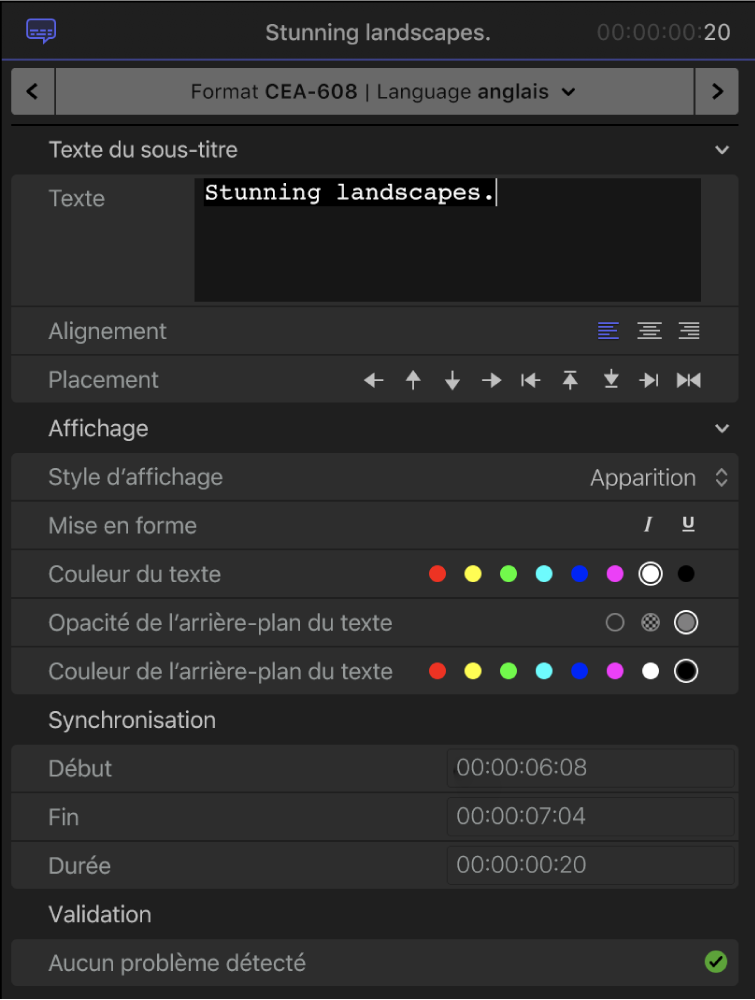
Si vous avez sélectionné un seul sous-titre et cherchez à n’en mettre en forme qu’une partie, sélectionnez dans le champs Texte la portion voulue du texte du sous-titre à mettre en forme.
Pour sélectionner un style d’alignement pour les sous-titres incluant plusieurs lignes de texte, cliquez sur un bouton Alignement.
Vous pouvez centrer le texte ou l’aligner à gauche ou à droite.
Pour placer des sous-titres à l’intérieur de la zone autorisée dans l’image vidéo, cliquez sur un bouton de position.
Vous pouvez déplacer le sous-titre vers la gauche, la droite, en haut ou en bas d’une part, le déplacer sur la marge de gauche, de droite, du haut ou du bas d’autre part, mais aussi le centrer horizontalement.
Pour définir le style des transitions entre les sous-titres, cliquez sur le menu local Style d’affichage, puis choisissez une option :
Apparition : sans transition (simple coupe entre les sous-titres).
Peinture : en commençant par la ligne de texte la plus en haut, chaque ligne dans le sous-titre s’affiche progressivement de gauche à droite, l’une après l’autre.
Déroulement : chaque ligne de texte dans le sous-titre s’affiche en bas de l’écran en utilisant le style Peinture et est ensuite animé vers le haut pour faire de la place à la ligne de texte suivante.
Si vous choisissez le style Déroulement, un menu local Lignes s’affiche alors. Choisissez le nombre de lignes de texte à afficher à la fois dans le style Déroulement : 2, 3 ou 4 lignes.
Si une série de sous-titres contigus sont définis sur le style Peinture ou Déroulement, leurs points de montage dans la timeline se convertissent en coupes, ce qui indique que les sous-titres interagissent. Dans l’exemple ci-dessous, tous les sous-titres sont réglés sur le style Déroulement. Le deuxième sous-titre pousse alors le premier vers le haut, le troisième en fait de même pour le second, et ainsi de suite. Vous pouvez effectuer des montages Roll aux points de coupe pour contrôler avec précision le moment d’apparition du sous-titre suivant.

Pour modifier le texte du sous-titre en lui appliquant le style italique ou souligné, cliquez sur un bouton de mise en forme.
Pour changer la couleur du texte de sous-titre, cliquez sur un bouton Couleur du texte.
Vous pouvez sélectionner l’une des huit couleurs prédéfinies.
Pour régler l’opacité de l’arrière-plan du texte de sous-titre, cliquez sur un bouton « Opacité de l’arrière-plan du texte ».
Vous pouvez rendre l’arrière-plan transparent, semi-transparent ou opaque.
Pour régler la couleur d’arrière-plan du texte de sous-titre, cliquez sur un bouton « Couleur de l’arrière-plan du texte ».
Vous pouvez sélectionner l’une des huit couleurs prédéfinies.
En bas de l’inspecteur de sous-titre se trouvent des informations relatives aux sous-titres sélectionnés :
Synchronisation : affiche les temps de début et de fin ainsi que la durée si vous avez sélectionné un seul sous-titre.
Validation : affiche un message d’erreur si la sélection ne respecte pas les spécifications du format de sous-titrage CEA-608, ou affiche une coche verte si aucun problème n’a été détecté.
Remarque : l’application de style et la mise en forme du texte de sous-titre peut ajouter des balises de mise en forme invisibles, ce qui peut obliger les sous-titres à dépasser la limite de 32 caractères par ligne.
Mise en forme de texte dans des sous-titres iTT
Sélectionnez un ou plusieurs plans de sous-titre iTT dans la timeline de Final Cut Pro.
Pour ouvrir l’inspecteur de sous-titre, procédez de l’une des manières suivantes :
Choisissez Fenêtre > Afficher dans l’espace de travail > Inspecteur (ou appuyez sur Commande + 4).
Cliquez sur le bouton Inspecteur à droite sur la barre d’outils.
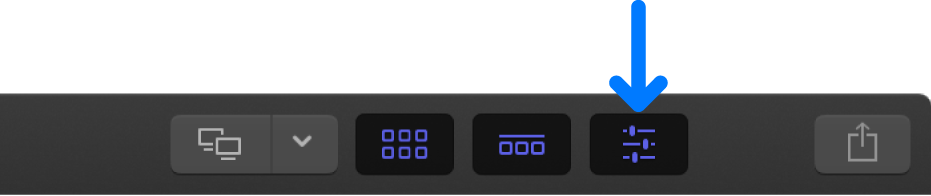
L’inspecteur affiche les commandes de mise en forme de texte de sous-titre pour le format iTT.
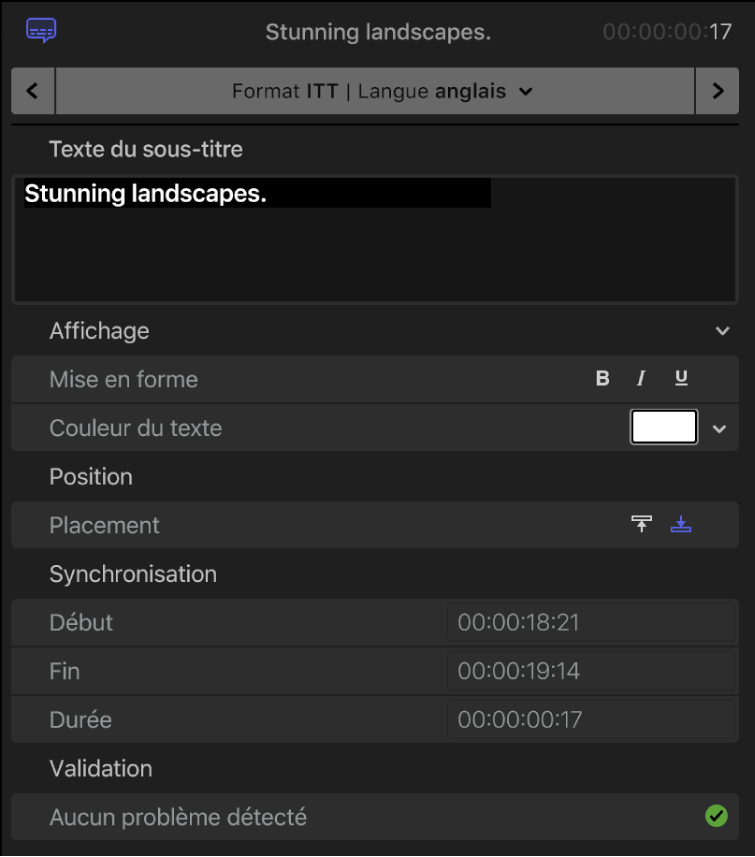
Si vous avez sélectionné un seul sous-titre et cherchez à n’en mettre en forme qu’une partie, sélectionnez dans le champs « Texte du sous-titre » la portion voulue du texte du sous-titre à mettre en forme.
Pour modifier le texte du sous-titre en lui appliquant le style gras, italique ou souligné, cliquez sur un bouton de mise en forme.
Pour changer la couleur du texte de sous-titre, cliquez sur le cadre « Couleur du texte » pour ouvrir la fenêtre Couleurs, ou cliquez sur la flèche vers le bas pour ouvrir une palette des couleurs.
Consultez les sections Commandes de couleur de base dans Final Cut Pro et Utilisation de la palette locale de couleurs de Final Cut Pro.
Pour placer des sous-titres au-dessus ou en dessous de l’image vidéo, cliquez sur un bouton de position.
Pour certaines langues qui s’écrivent en vertical, le format iTT autorise le texte vertical dans les marges de gauche et de droite, ainsi que jusqu’à quatre zones de texte à l’écran à la fois (en haut, en bas, à gauche et à droite).

En bas de l’inspecteur de sous-titre se trouvent des informations relatives aux sous-titres sélectionnés :
Synchronisation : affiche les temps de début et de fin ainsi que la durée si vous avez sélectionné un seul sous-titre.
Validation : affiche un message d’erreur si la sélection ne respecte pas les spécifications du format de sous-titrage iTT, ou affiche une coche verte si aucun problème n’a été détecté.
Mise en forme de texte dans des sous-titres SRT
Important : en raison de l’absence de spécifications de mise en forme de texte dans la norme SRT, tout style de mise en forme (par exemple le gras, l’italique ou le soulignement) que vous appliquez aux sous-titres SRT dans Final Cut Pro peut ne pas s’afficher correctement dans votre lecteur ou appareil de reproduction cible. C’est la raison pour laquelle vous pouvez choisir de supprimer toutes les mises en forme de texte des sous-titres SRT lorsque vous les exportez ou les partagez. Consultez Exportation de sous-titres à l’aide de Final Cut Pro.
Sélectionnez un ou plusieurs plans de sous-titre SRT dans la timeline de Final Cut Pro.
Pour ouvrir l’inspecteur de sous-titre, procédez de l’une des manières suivantes :
Choisissez Fenêtre > Afficher dans l’espace de travail > Inspecteur (ou appuyez sur Commande + 4).
Cliquez sur le bouton Inspecteur à droite sur la barre d’outils.
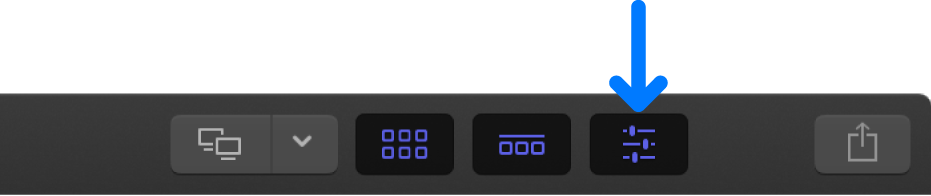
L’inspecteur affiche les commandes de mise en forme de texte de sous-titre pour le format SRT.
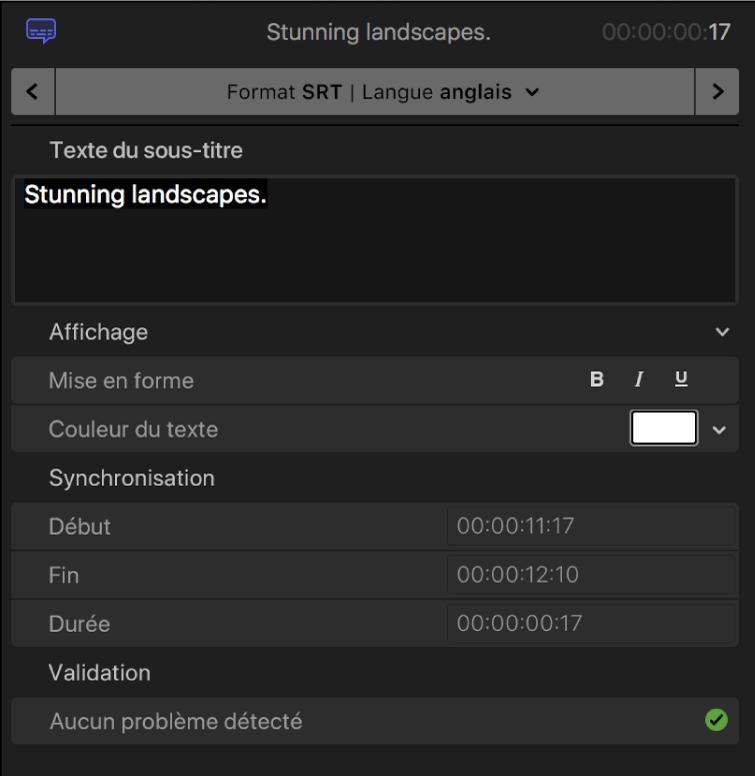
Si vous avez sélectionné un seul sous-titre et cherchez à n’en mettre en forme qu’une partie, sélectionnez dans le champs « Texte du sous-titre » la portion voulue du texte du sous-titre à mettre en forme.
Pour modifier le texte du sous-titre en lui appliquant le style gras, italique ou souligné, cliquez sur un bouton de mise en forme.
Pour changer la couleur du texte de sous-titre, cliquez sur le cadre « Couleur du texte » pour ouvrir la fenêtre Couleurs, ou cliquez sur la flèche vers le bas pour ouvrir une palette des couleurs.
Consultez les sections Commandes de couleur de base dans Final Cut Pro et Utilisation de la palette locale de couleurs de Final Cut Pro.
En bas de l’inspecteur de sous-titre se trouvent des informations relatives aux sous-titres sélectionnés :
Contrôle du temps : affiche les temps de début et de fin ainsi que la durée si vous avez sélectionné un seul sous-titre.
Validation : affiche un message d’erreur si la sélection ne respecte pas les spécifications du format de sous-titrage SRT, ou affiche une coche verte si aucun problème n’a été détecté.
Enregistrement ou application du style par défaut
Sélectionnez un ou plusieurs plans de sous-titre dans la timeline de Final Cut Pro.
Pour ouvrir l’inspecteur de sous-titre, procédez de l’une des manières suivantes :
Choisissez Fenêtre > Afficher dans l’espace de travail > Inspecteur (ou appuyez sur Commande + 4).
Cliquez sur le bouton Inspecteur à droite sur la barre d’outils.
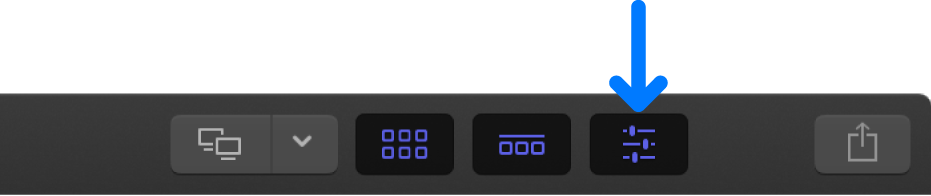
Dans l’inspecteur de sous-titre, cliquez sur le menu local situé complètement à droite de l’en-tête Affichage, puis choisissez l’une des options suivantes :
Enregistrer le style comme défaut : enregistre le style de texte actif comme réglage par défaut.
Appliquer le style par défaut : applique le style de texte par défaut aux sous-titres sélectionnés.
Réinitialiser le style par défaut : réinitialise le style de texte par défaut aux réglages d’origine.
Ajout de plusieurs champs de texte à des sous-titres CEA-608
Vous pouvez scinder un sous-titre CEA-608 en plusieurs champs. Par exemple, si deux personnes parlent en même temps, vous pouvez créer un champ de texte pour chaque interlocuteur. Chaque sous-titre peut contenir jusqu’à quatre champs ; il vous est en outre possible de mettre en forme chaque champ indépendamment des autres.
Les sous-titres CEA-608 sont limités à quatre lignes, mais vous pouvez répartir ces dernières dans n’importe quelle combinaison. Par exemple, un sous-titre peut s’étendre sur trois lignes dans un même champ avec une autre ligne dans un deuxième champ de texte, ou vous pouvez le répartir sur quatre champs d’une ligne chacun.
Sélectionnez un plan de sous-titre CEA-608 dans la timeline de Final Cut Pro.
Pour ouvrir l’inspecteur de sous-titre, procédez de l’une des manières suivantes :
Choisissez Fenêtre > Afficher dans l’espace de travail > Inspecteur (ou appuyez sur Commande + 4).
Cliquez sur le bouton Inspecteur à droite sur la barre d’outils.
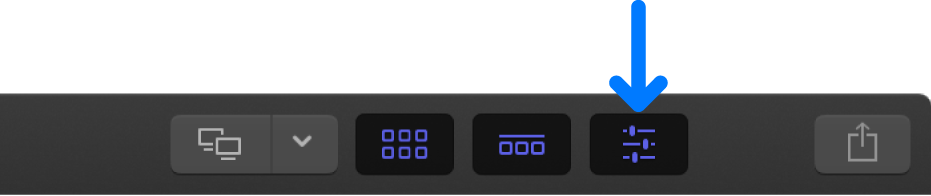
Cliquez sur le menu local complètement à droite de l’en-tête « Texte du sous-titre », puis choisissez « Ajouter un champ de texte ».
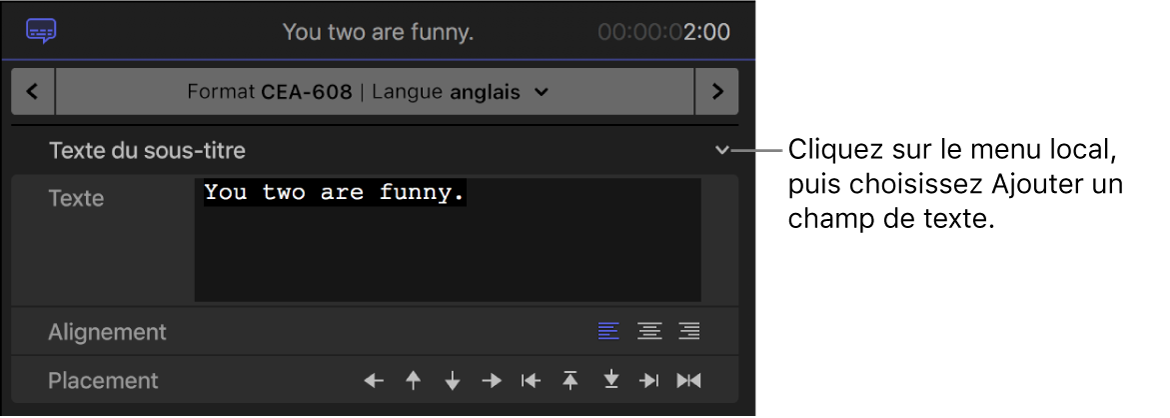
Saisissez le texte pour le deuxième champ dans la section « Texte du sous-titre » supplémentaire qui s’affiche dans l’inspecteur.
Le texte s’affiche dans un nouveau champ au sein du visualiseur au fur et à mesure de la saisie.

Pour positionner le nouveau champ de texte dans l’image vidéo, cliquez sur un bouton de position.
Utilisez les commandes de mise en forme du texte incluses dans la section Affichage pour adapter l’apparence du texte dans le nouveau champ.
Consultez Mise en forme de texte dans des sous-titres CEA-608.
Pour ajouter d’autres champs de texte, reprenez les étapes 3 à 6.
Pour supprimer un champ de texte, cliquez sur le menu local complètement à droite de l’en-tête « Texte du sous-titre » relatif au champ, puis choisissez « Supprimer le champ de texte ».
Ajout des caractères spéciaux dans des sous-titres CEA-608
Vous pouvez ajouter des caractères spéciaux (tels que le symbole de marque déposée ou le symbole des degrés) aux sous-titres CEA-608.
Sélectionnez un plan de sous-titre CEA-608 dans la timeline de Final Cut Pro.
Pour ouvrir l’inspecteur de sous-titre, procédez de l’une des manières suivantes :
Choisissez Fenêtre > Afficher dans l’espace de travail > Inspecteur (ou appuyez sur Commande + 4).
Cliquez sur le bouton Inspecteur à droite sur la barre d’outils.
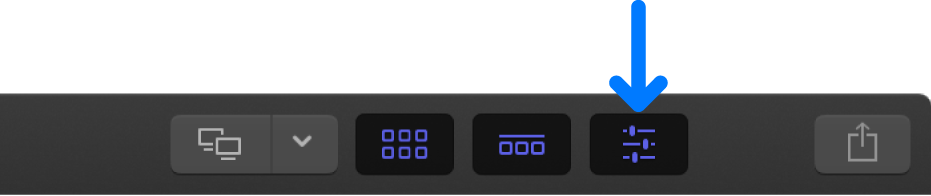
Dans l’inspecteur de sous-titre, positionnez le point d’insertion dans le champ Texte à l’endroit où vous voulez faire apparaître le caractère spécial.
Cliquez sur le menu local situé complètement à droite de l’en-tête Texte de sous-titre, choisissez Caractères spéciaux, puis le caractère désiré dans le sous-menu.
