
Ajouter des titres et du contenu audio à des plans dans Films magiques dans iMovie sur iPad
Vous pouvez ajouter du texte, choisir une disposition de titre et ajouter de la musique et des voix hors champ individuellement à des plans dans votre film magique.
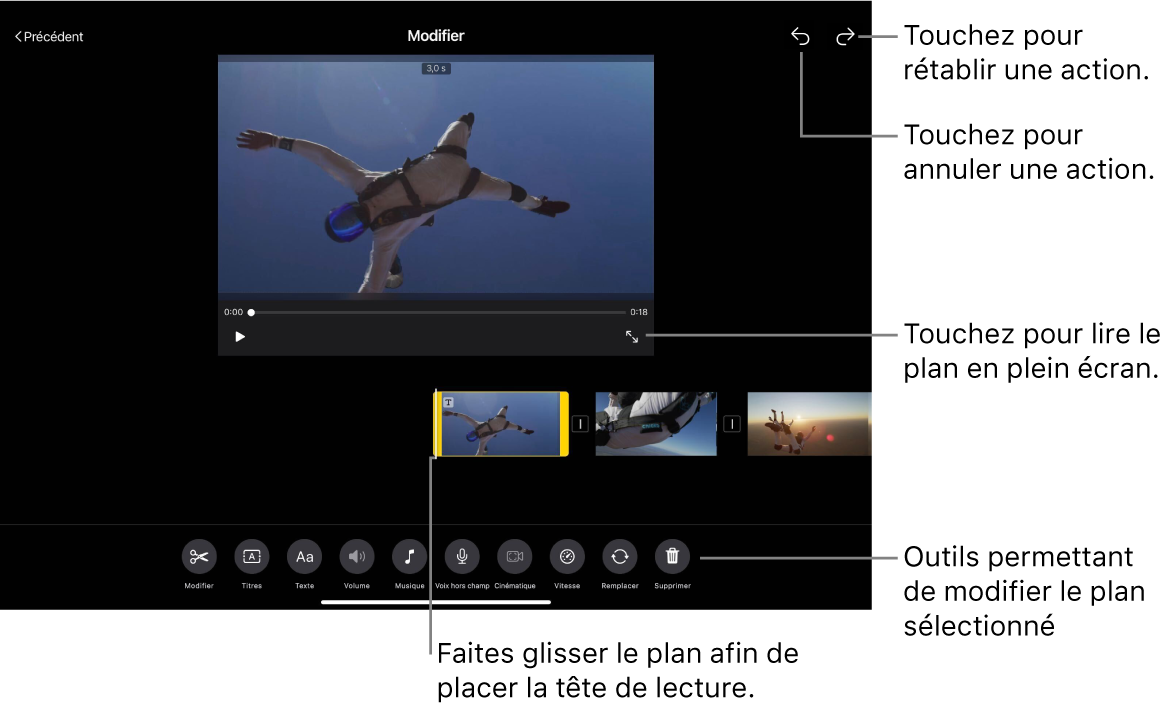
Ajouter une disposition de titre à un plan d’un film magique
Dans l’app iMovie
 sur votre iPad, ouvrez un projet de film magique.
sur votre iPad, ouvrez un projet de film magique.Touchez un plan vidéo ou une photo dans la liste.
Si le plan que vous voulez sélectionner se trouve dans un groupe, touchez d’abord le triangle d’affichage sur le côté droit du groupe, puis touchez le plan vidéo ou la photo.
Touchez le bouton Modifier
 à droite du plan, puis touchez « Modifier le clip ».
à droite du plan, puis touchez « Modifier le clip ».Touchez le plan, puis touchez le bouton Titres
 en bas de l’écran.
en bas de l’écran.Touchez une disposition de titre, puis touchez OK.
Ajouter du texte à un plan d’un film magique
Dans l’app iMovie
 sur votre iPad, ouvrez un projet de film magique.
sur votre iPad, ouvrez un projet de film magique.Touchez un plan vidéo ou une photo dans la liste.
Si le plan que vous voulez sélectionner se trouve dans un groupe, touchez d’abord le triangle d’affichage sur le côté droit du groupe, puis touchez le plan vidéo ou la photo.
Touchez le bouton Modifier
 à droite du plan, puis touchez « Modifier le clip ».
à droite du plan, puis touchez « Modifier le clip ».Touchez le plan, puis touchez le bouton Texte
 en bas de l’écran.
en bas de l’écran.Saisissez votre texte à l’aide du clavier à l’écran, puis touchez OK.
Ajouter de la musique à un plan d’un film magique
Dans l’app iMovie
 sur votre iPad, ouvrez un projet de film magique.
sur votre iPad, ouvrez un projet de film magique.Touchez un plan vidéo ou une photo dans la liste.
Si le plan que vous voulez sélectionner se trouve dans un groupe, touchez d’abord le triangle d’affichage sur le côté droit du groupe, puis touchez le plan vidéo ou la photo.
Touchez le bouton Modifier
 à droite du plan, puis touchez « Modifier le clip ».
à droite du plan, puis touchez « Modifier le clip ».Touchez le plan, puis touchez le bouton Musique
 en bas de l’écran.
en bas de l’écran.Procédez de l’une des manières suivantes :
Choisir une bande-son incluse dans iMovie : Touchez Bandes-son, puis touchez la bande-son que vous voulez ajouter. Si vous voyez une icône de téléchargement
 , la bande-son est d’abord téléchargée.
, la bande-son est d’abord téléchargée.Choisir un morceau à partir de la bibliothèque musicale : Touchez « Ma musique », touchez l’emplacement du morceau que vous voulez ajouter (Playlists, Albums, Artistes ou Morceaux), puis touchez le morceau.
Remarque : pour utiliser dans votre projet un morceau que vous avez acheté dans l’iTunes Store, vous devez détenir les droits d’auteur du morceau ou avoir reçu l’autorisation expresse du détenteur des droits d’auteur. Pour en savoir plus, consultez le contrat de licence de logiciel d’iMovie pour iOS et iPadOS.
Choisir un morceau à partir d’un fichier sur l’appareil : Touchez Fichiers, accédez à l’emplacement du fichier audio à l’aide du navigateur de fichiers, puis touchez OK.
Touchez le bouton Ajouter de la musique
 .
.Une coche apparaît à gauche et les noms du morceau et de l’artiste apparaissent à droite.
Remarque : si vous choisissez un morceau à partir d’un fichier sur votre appareil, cette étape ne s’applique pas.
Touchez OK en haut de l’écran.
Ajouter une voix hors champ à un plan d’un film magique
Dans l’app iMovie
 sur votre iPad, ouvrez un projet de film magique.
sur votre iPad, ouvrez un projet de film magique.Touchez un plan vidéo ou une photo dans la liste.
Si le plan que vous voulez sélectionner se trouve dans un groupe, touchez d’abord le triangle d’affichage sur le côté droit du groupe, puis touchez le plan vidéo ou la photo.
Touchez le bouton Modifier
 à droite du plan, puis touchez « Modifier le clip ».
à droite du plan, puis touchez « Modifier le clip ».Touchez le plan, puis touchez le bouton « Voix hors champ »
 en bas de l’écran.
en bas de l’écran.Faites glisser le plan pour placer la tête de lecture à l’endroit où vous souhaitez que commence la voix hors champ, puis touchez « Commencer une nouvelle voix hors champ ».
Consultez le niveau d’enregistrement sur le vumètre à l’écran, lorsque le niveau est vert ou jaune et stable pendant que vous parlez, touchez « Enreg. ».
Après un compte à rebours de 3 secondes, l’enregistrement commence.
Pour arrêter l’enregistrement, touchez Arrêter.
Procédez de l’une des manières suivantes :
Pour supprimer l’enregistrement et masquer les commandes d’enregistrement : Touchez Annuler.
Pour recommencer le compte à rebours et enregistrer un nouveau clip audio : Touchez Recommencer.
Pour écouter l’enregistrement : Touchez Écouter.
Pour conserver l’enregistrement et l’ajouter à votre projet : Touchez Accepter.
Ajuster le volume d’un plan d’un film magique
Dans l’app iMovie
 sur votre iPad, ouvrez un projet de film magique.
sur votre iPad, ouvrez un projet de film magique.Touchez un plan vidéo ou une photo dans la liste.
Si le plan que vous voulez sélectionner se trouve dans un groupe, touchez d’abord le triangle d’affichage sur le côté droit du groupe, puis touchez le plan vidéo ou la photo.
Touchez le bouton Modifier
 à droite du plan, puis touchez « Modifier le clip ».
à droite du plan, puis touchez « Modifier le clip ».Touchez un plan comportant de l’audio, puis touchez le bouton Volume
 en bas de l’écran.
en bas de l’écran.Faites glisser le curseur pour augmenter ou réduire le volume.
Remarque : si un plan comporte de l’audio et que le film est généralement accompagné d’une bande-son, un deuxième curseur apparaît. Utilisez le curseur Audio
 pour augmenter ou réduire le volume du clip audio et utilisez le curseur Bande-son
pour augmenter ou réduire le volume du clip audio et utilisez le curseur Bande-son  pour augmenter ou réduire le volume de la bande-son sur la durée du plan.
pour augmenter ou réduire le volume de la bande-son sur la durée du plan.
Lorsque vous avez fini d’ajouter des titres et du contenu audio, touchez le bouton Retour afin de revenir à la page Film magique.