Personnaliser la Touch Bar sur le MacBook Pro 13 pouces
Dans le Finder et dans des apps telles que Mail et Safari, vous pouvez personnaliser les boutons de la Touch Bar pour l’app que vous utilisez. Choisissez Présentation > Personnaliser la Touch Bar pour ajouter, supprimer ou réorganiser des éléments dans la Touch Bar.
Lorsque vous personnalisez la Touch Bar, les boutons s’agitent et un bouton OK apparaît. Par exemple, voici la Touch Bar Calculette, prête à être modifiée :

Ajoutez des boutons à la Touch Bar. Faites glisser les commandes jusqu’au bas de l’écran et dans la Touch Bar pour les y ajouter.
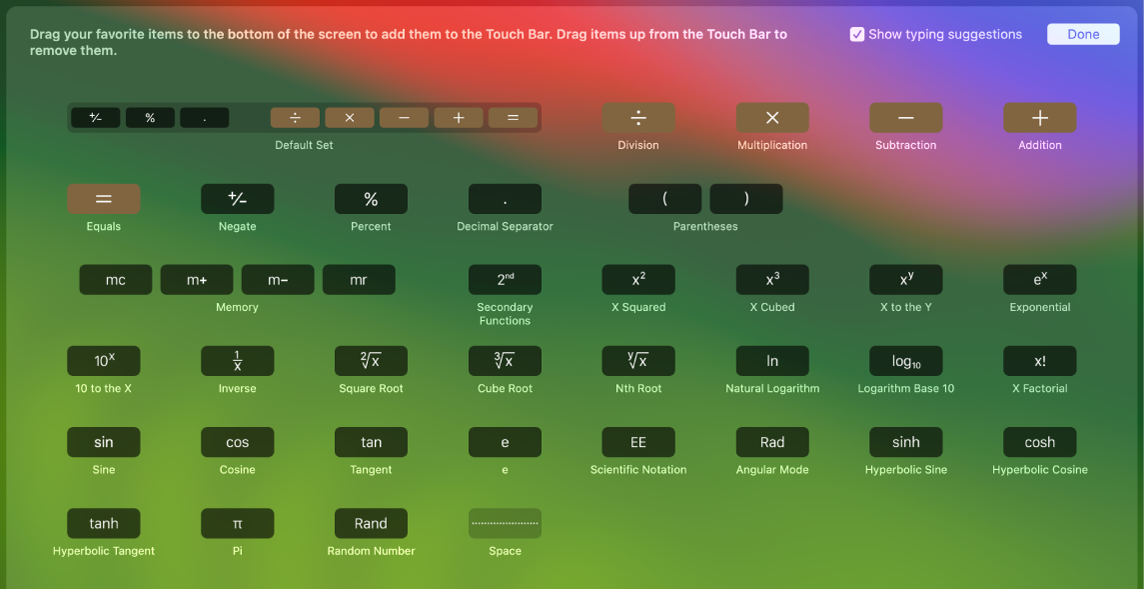
Lorsque vous avez terminé, cliquez sur Fermer sur l’écran ou dans la Touch Bar.
Réorganisez les boutons dans la Touch Bar. Pendant votre personnalisation de la Touch Bar, faites glisser des boutons vers un nouvel emplacement. Lorsque vous avez terminé, cliquez sur Fermer sur l’écran ou dans la Touch Bar.
Supprimez des boutons de la Touch Bar. Pendant votre personnalisation de la Touch Bar, faites glisser un bouton de la Touch Bar vers l’écran pour le supprimer. Lorsque vous avez terminé, cliquez sur Fermer sur l’écran ou dans la Touch Bar.