
Création de plans multicam dans Final Cut Pro
La création de plans multicam est semblable à la création d’auditions et de plans composés dans le navigateur. Les plans multicam peuvent se composer de diverses sources de média (différents formats, fréquences d’images, etc.). Vous pouvez posséder plusieurs plans dans un angle donné d’un plan multicam.
Vous pouvez indiquer à Final Cut Pro de créer automatiquement des plans multicam ou procéder manuellement.
Si vous connaissez le type de métadonnées comprises dans votre média multicam, vous pouvez créer manuellement des plans multicam plus rapidement que par les automatisations proposées. Les méthodes automatiques s’appuient sur une technologie sophistiquée de synchronisation audio automatique pour assurer la précision de la synchronisation (mais aux dépens du temps de traitement). Vous pouvez désactiver la synchronisation audio automatique si vous n’en avez pas besoin. Par exemple, si le timecode exact est enregistré dans chaque plan, Final Cut Pro peut créer votre plan multicam automatiquement sans passer par la fonctionnalité de synchronisation audio.
Création automatique d’un plan multicam
Dans le navigateur de Final Cut Pro, sélectionnez les plans à inclure dans le plan multicam.
Procédez de l’une des manières suivantes :
Choisissez Fichier > Nouveau > Plan multicam.
Cliquez sur la sélection tout en maintenant la touche Contrôle enfoncée et choisissez Nouveau plan multicam.
Si les réglages multicam automatiques ne sont pas déjà affichés dans la fenêtre à l’écran, cliquez sur « Utiliser les réglages automatiques » dans le coin inférieur gauche de la fenêtre.
Les réglages multicam automatiques s’affichent.
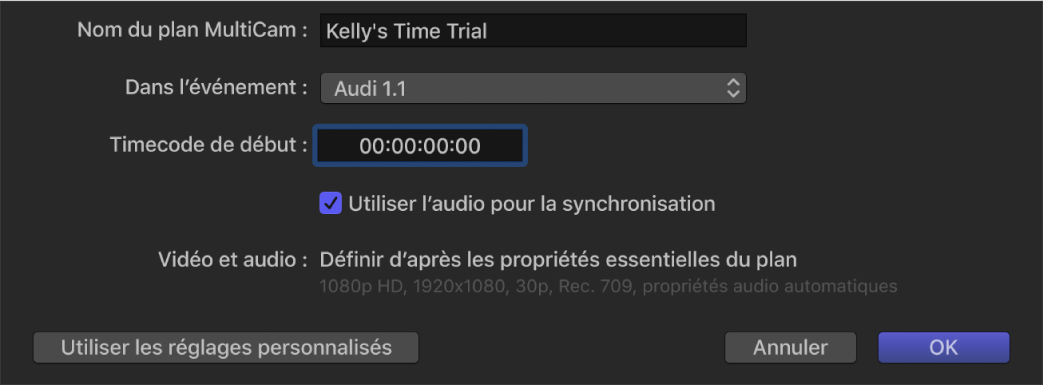
Remarque : les réglages automatiques sont affichés par défaut, sauf si le dernier plan multicam créé comportait des réglages personnalisés.
Attribuez un nom au plan multicam dans le champ Nom du plan MultiCam.
Cliquez sur le menu local « Afficher dans l’évènement », puis choisissez l’évènement dans lequel créer le plan multicam.
Si vous voulez que le timecode du plan multicam commence à une valeur autre que la valeur la plus faible dans les plans sélectionnés (ce qui est le comportement par défaut), saisissez une valeur de timecode dans le champ Timecode de début.
Pour synchroniser automatiquement les angles grâce aux données de forme d’onde audio, sélectionnez « Utiliser l’audio pour la synchronisation ».
Cette option permet des ajustements de synchronisation précis en s’appuyant sur les formes d’onde audio de chaque angle. Cette technologie est identique à celle de synchronisation audio utilisable pour synchroniser automatiquement les plans en un plan composé.
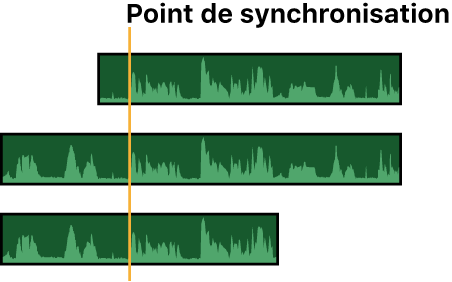
Remarque : certains enregistrements audio ne sont pas adaptés à l’usage de cette fonctionnalité. Cette option peut entraîner des temps de traitement longs pendant lesquels Final Cut Pro est indisponible et bloque ainsi le montage.
Cliquez sur OK.
Final Cut Pro crée un plan multicam dans l’évènement choisi et place des copies des plans sélectionnés dans le nouveau plan multicam.
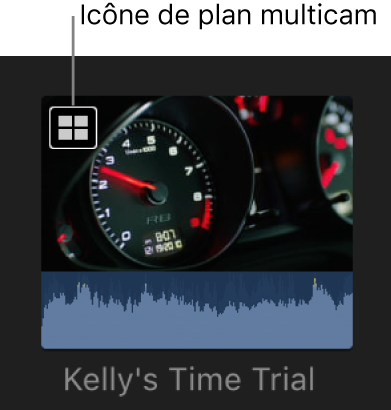
Création d’un plan multicam à l’aide de réglages personnalisés
Dans le navigateur de Final Cut Pro, sélectionnez les plans à inclure dans le plan multicam.
Procédez de l’une des manières suivantes :
Choisissez Fichier > Nouveau > Plan multicam.
Cliquez sur la sélection tout en maintenant la touche Contrôle enfoncée et choisissez Nouveau plan multicam.
Dans la fenêtre qui s’affiche, attribuez un nom au plan multicam dans le champ Nom du plan MultiCam.
Cliquez sur le menu local « Afficher dans l’évènement », puis choisissez l’évènement dans lequel créer le plan multicam.
Si vous voulez que le timecode du plan multicam commence à une valeur autre que la valeur la plus faible dans les plans sélectionnés (ce qui est le comportement par défaut), saisissez une valeur de timecode dans le champ Timecode de début.
Pour synchroniser automatiquement les angles grâce aux données de forme d’onde audio, sélectionnez « Utiliser l’audio pour la synchronisation ».
Cette option permet des ajustements de synchronisation précis en s’appuyant sur les formes d’onde audio de chaque angle. Cette technologie est identique à celle de synchronisation audio utilisable pour synchroniser automatiquement les plans en un plan composé.
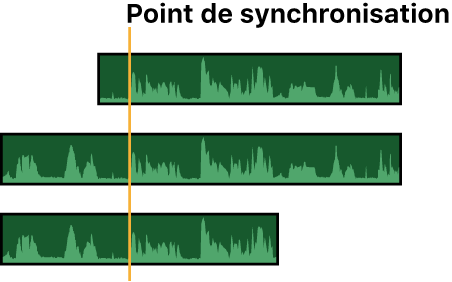
Remarque : certains enregistrements audio ne sont pas adaptés à l’usage de cette fonctionnalité. Cette option peut entraîner des temps de traitement longs pendant lesquels Final Cut Pro est indisponible et bloque ainsi le montage.
Si les réglages multicam personnalisés ne sont pas affichés, cliquez sur « Utiliser les réglages personnalisés ».
Les réglages personnalisés s’affichent.
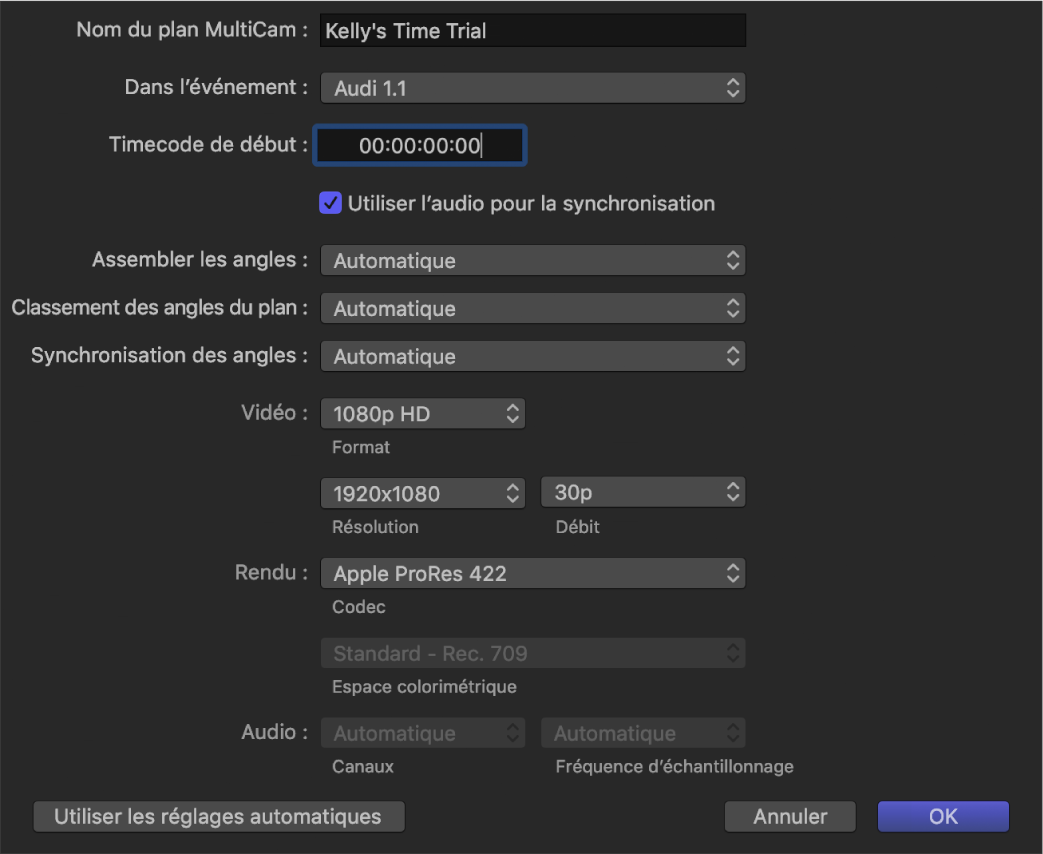
Remarque : les réglages automatiques sont affichés par défaut, sauf si le dernier plan multicam créé comportait des réglages personnalisés.
Cliquez sur le menu local Assembler les angles, puis choisissez le mode de création des angles dans le plan multicam :
Automatique : Final Cut Pro crée les angles automatiquement.
Angle de caméra : Final Cut Pro crée les angles du plan multicam d’après la propriété Angle de caméra des plans sélectionnés.
Nom de la caméra : Final Cut Pro crée les angles du plan multicam d’après la propriété Nom de la caméra des plans sélectionnés.
Plans : Final Cut Pro crée un angle différent pour chaque plan sélectionné et lui attribue le nom défini dans la propriété Nom de chacun d’eux.
Cliquez sur le menu local « Classement des angles du plan », puis choisissez le mode de tri des angles dans le plan multicam :
Automatique : Final Cut Pro classe automatiquement les plans de chaque angle. S’il existe plusieurs plans par angle, Final Cut Pro insère des blancs entre les plans, le cas échéant, pour obtenir le contrôle du temps et l’espacement adéquats.
Timecode : Final Cut Pro classe les plans de chaque angle en fonction du timecode enregistré dans les plans. Si vous avez enregistré le timecode dans vos plans, choisissez donc cette option. Elle s’avère plus rapide et plus précise en termes d’images pour l’agencement des plans.
Contenu créé : Final Cut Pro classe les plans de chaque angle en fonction des informations de date et d’heure enregistrées par votre caméscope ou votre dispositif d’enregistrement vidéo.
La fonctionnalité Contenu créé peut positionner les plans à la seconde près (car, dans la plupart des caméscopes, l’unité la plus petite inscrite dans les informations de date et d’heure correspond à 1 seconde). Si vous choisissez cette méthode de classement de plans, réglez la précision de votre plan multicam à l’image près en sélectionnant « Utiliser l’audio pour la synchronisation » (décrite à l’étape 6) ou en synchronisant manuellement vos angles dans l’éditeur d’angles.
Astuce : vous pouvez à tout moment modifier la date et l’heure de la propriété « Création du contenu » relative à vos plans source dans le navigateur. Pour ce faire, sélectionnez simplement des plans, puis choisissez Modifier > Régler la date et l’heure de création du contenu.
Dans le menu local Synchronisation des angles, choisissez le mode de synchronisation des angles dans le plan multicam :
Automatique : Final Cut Pro synchronise automatiquement les angles (en utilisant une ou plusieurs des méthodes ci-dessous).
Timecode : Final Cut Pro synchronise les angles à l’aide du timecode enregistré dans les plans. Pour en savoir plus sur l’enregistrement du timecode, consultez Flux de production de montage multicam dans Final Cut Pro.
Remarque : cette option n’est pas disponible quand les motifs d’images perdues dans les pans sélectionnés ne correspondent pas.
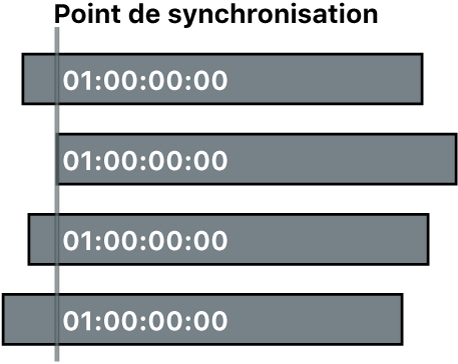
Contenu créé : Final Cut Pro synchronise les angles à l’aide des informations de date et d’heure enregistrées par votre caméscope ou votre dispositif d’enregistrement vidéo.

Début du premier plan : Final Cut Pro utilise la première image de chaque angle comme point de synchronisation.
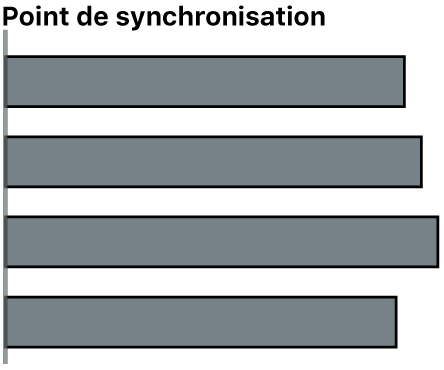
Astuce : La méthode « Début du premier plan » s’avère utile pour exploiter uniquement des sélections de plage précises de vos plans source. Dans le navigateur, ajoutez des mots-clés ou le classement favori à des sélections de plages à utiliser, afin de filtrer ou rechercher des plans ultérieurement. Si vous créez votre plan multicam, Final Cut Pro n’utilise que le média affiché dans la présentation filtrée.
Premier marqueur sur l’angle : Final Cut Pro utilise le premier marqueur de chaque angle comme point de synchronisation.
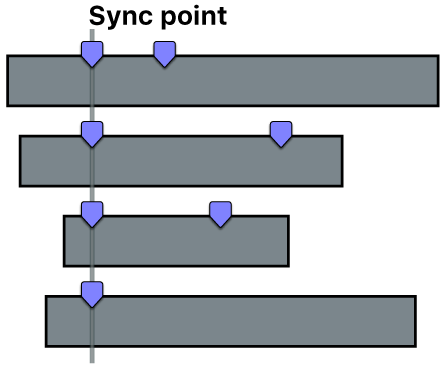
Astuce : cette méthode vous permet d’utiliser le premier marqueur pour définir une région pouvant être affinée par le biais de l’option « Utiliser l’audio pour la synchronisation » (décrite ci-dessous). En d’autres termes, vous n’avez pas besoin de placer le marqueur avec précision, seulement suffisamment près de l’endroit voulu pour que la fonctionnalité de synchronisation audio automatique puisse synchroniser les angles par la suite.
Si vous cherchez à modifier les réglages des propriétés vidéo, cliquez sur le menu local Vidéo, choisissez Personnaliser, puis adaptez les réglages à vos besoins.
Remarque : Par défaut, Final Cut Pro analyse les plans sélectionnés et configure ces réglages d’après les propriétés de plan les plus courantes parmi ces plans.
Si vous comptez changer de codec de rendu, cliquez sur le menu local Rendu, puis choisissez un autre codec.
Afin de changer d’espace colorimétrique de rendu pour votre projet, cliquez sur le menu local Espace colorimétrique, puis choisissez un espace.
Si le réglage Traitement des couleurs de l’inspecteur des propriétés de bibliothèque est défini sur Wide Gamut, vous avez le choix entre Standard - Rec. 709 ou Wide Gamut - Rec. 2020. Dans le cas contraire, l’espace colorimétrique de rendu est automatiquement sélectionné en fonction d’autres réglages tels que le format vidéo. Par exemple, si vous définissez ce dernier sur NTSC SD, l’espace colorimétrique est automatiquement défini sur Standard - Rec. 601 (NTSC).
Si vous cherchez à changer de configuration des canaux audio ou de fréquence d’échantillonnage, utilisez respectivement le menu local Canaux ou le menu local Fréquence d’échantillonnage.
Cliquez sur OK.
Final Cut Pro crée un plan multicam dans l’évènement et place des copies des plans sélectionnés dans le nouveau plan multicam.
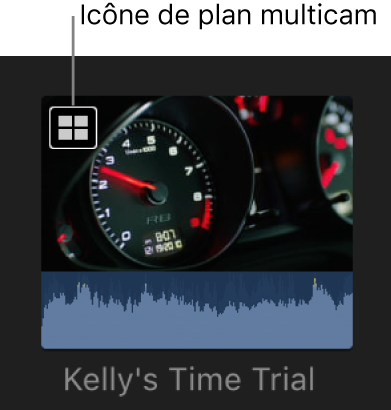
Télécharger ce guide : Apple Books