 Numbers
Numbers
Utilisez Numbers pour créer des feuilles de calcul attractives et efficaces sur votre Mac. Plus de 30 modèles conçus par Apple vous permettent de démarrer la création de budgets, de factures, de roulements d’équipes et plus encore. Numbers peut également ouvrir et exporter des feuilles de calcul au format Microsoft Excel.
Commencez avec un modèle, puis ajoutez ce dont vous avez besoin. Sélectionnez l’exemple de texte dans le modèle, puis tapez un nouveau texte. Pour ajouter des images, faites glisser un fichier graphique de votre Mac sur l’image de paramètre fictif.
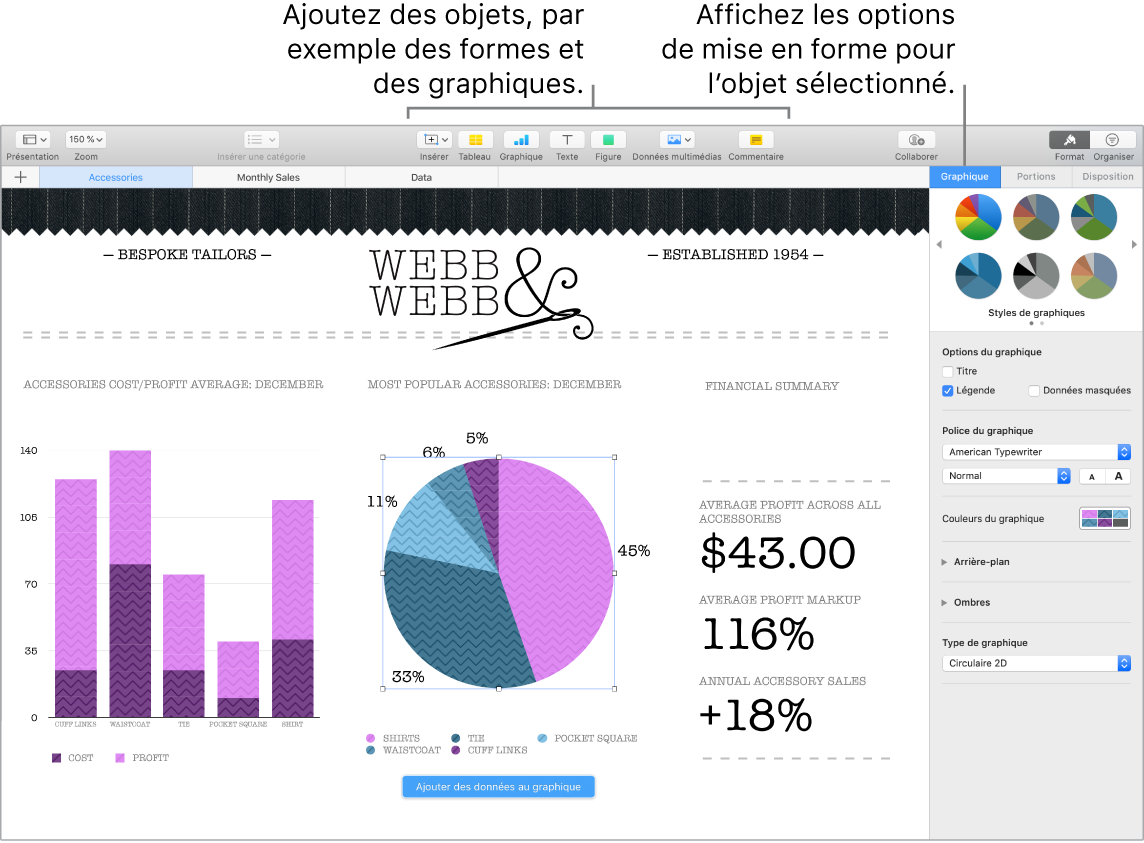
Organisez-vous avec des feuilles. Faites appel à plusieurs feuilles ou onglets pour afficher différentes présentations de vos informations. Par exemple, utilisez une feuille pour votre budget, une autre pour un tableau et une troisième pour des notes. Cliquez sur ![]() pour ajouter une nouvelle feuille. Faites glisser un onglet horizontalement pour réorganiser les feuilles.
pour ajouter une nouvelle feuille. Faites glisser un onglet horizontalement pour réorganiser les feuilles.
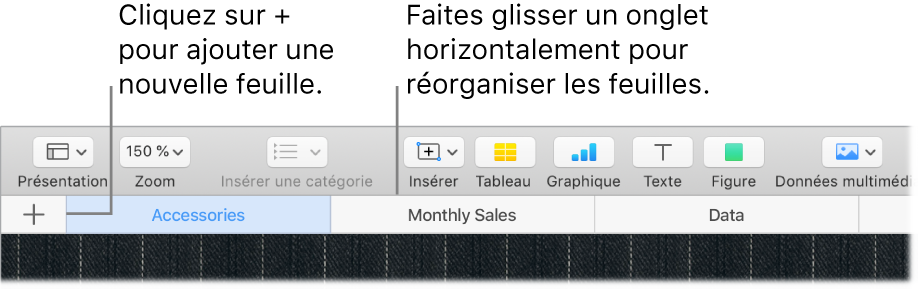
Des formules en un clin d’œil. Obtenez de l’aide intégrée sur plus de 250 fonctions puissantes ; en tapant simplement le signe égal (=) dans une cellule, la liste de toutes les fonctions et leur description s’affichent dans la barre latérale. Commencez à taper une formule pour obtenir des suggestions instantanées.
Astuce : pour obtenir des calculs instantanés sur une série de valeurs, sélectionnez la plage de cellules les contenant. En bas de la fenêtre se trouvent la somme, la moyenne, le minimum, le maximum et le nombre de valeurs sélectionnées. Cliquez sur le bouton Réglages ![]() pour afficher de plus amples options.
pour afficher de plus amples options.
Utilisez la Touch Bar. Touchez Format, Remplir ou Formule pour ajouter les options ci-dessous. Touchez les boutons de style de texte et de format pour afficher plus d’options pour le choix de couleur, de justification, d’alignement du texte dans la cellule et vers le haut et le bas.

Touchez Format pour afficher ces boutons de mise en forme du texte :

Touchez Remplir pour afficher ces options de remplissage automatique :

Touchez Formule pour afficher les boutons de formule rapide :

En savoir plus. Consultez l’assistance Numbers.