Guide d’utilisation de Pages pour iPhone
- Bienvenue
- Nouveautés de Pages 14.2
-
- Présentation de Pages
- Traitement de texte ou mise en page ?
- Présentation des images, des graphiques et des autres objets
- Rechercher un document
- Ouvrir un document
- Enregistrer un document et lui attribuer un nom
- Imprimer un document ou une enveloppe
- Copier du texte et des objets entre des applications
- Gestes tactiles de base
-
- Définir l’espacement entre les lignes et les paragraphes
- Définir les marges de paragraphe
- Mettre en forme les listes
- Définir des taquets de tabulation
- Aligner et justifier du texte
- Ajouter des sauts de page et de ligne
- Mettre en forme des colonnes de texte
- Lier des zones de texte
- Ajouter des bordures et des règles (lignes)
-
- Vérifier l’orthographe
- Rechercher la définition d’un mot
- Rechercher et remplacer du texte
- Remplacer automatiquement du texte
- Afficher le nombre de mots et d’autres statistiques
- Annoter un document
- Définir un nom d’auteur dans les commentaires
- Surligner du texte
- Ajouter et imprimer des commentaires
- Suivre les modifications
-
- Envoyer un document
- Publier un livre sur Apple Books
-
- Présentation de la fonctionnalité de collaboration
- Inviter d’autres personnes à collaborer
- Collaborer sur un document partagé
- Consulter les dernières activités dans un document partagé
- Modifier les réglages d’un document partagé
- Arrêter de partager un document
- Dossiers partagés et collaboration
- Utiliser Box pour collaborer
- Utiliser le mode intervenant
- Copyright

Rechercher un document dans Pages sur iPhone
Le gestionnaire de documents ci-dessous apparaît lorsque vous ouvrez Pages et qu’aucun document n’est ouvert, ou lorsque vous ouvrez l’app Fichiers. Vous pouvez trouver un document en recherchant son titre ou son contenu (notamment du texte, le nom de l’auteur, des noms de fichier multimédia, des descriptions de vidéo et d’image, des commentaires, et bien plus encore), ou en parcourant l’emplacement dans lequel vous stockez vos documents (par exemple, sur iCloud Drive, sur votre appareil, sur un périphérique de stockage externe ou auprès d’un fournisseur de stockage tiers). Vous pouvez également trier vos documents pour vous aider à trouver celui que vous souhaitez.
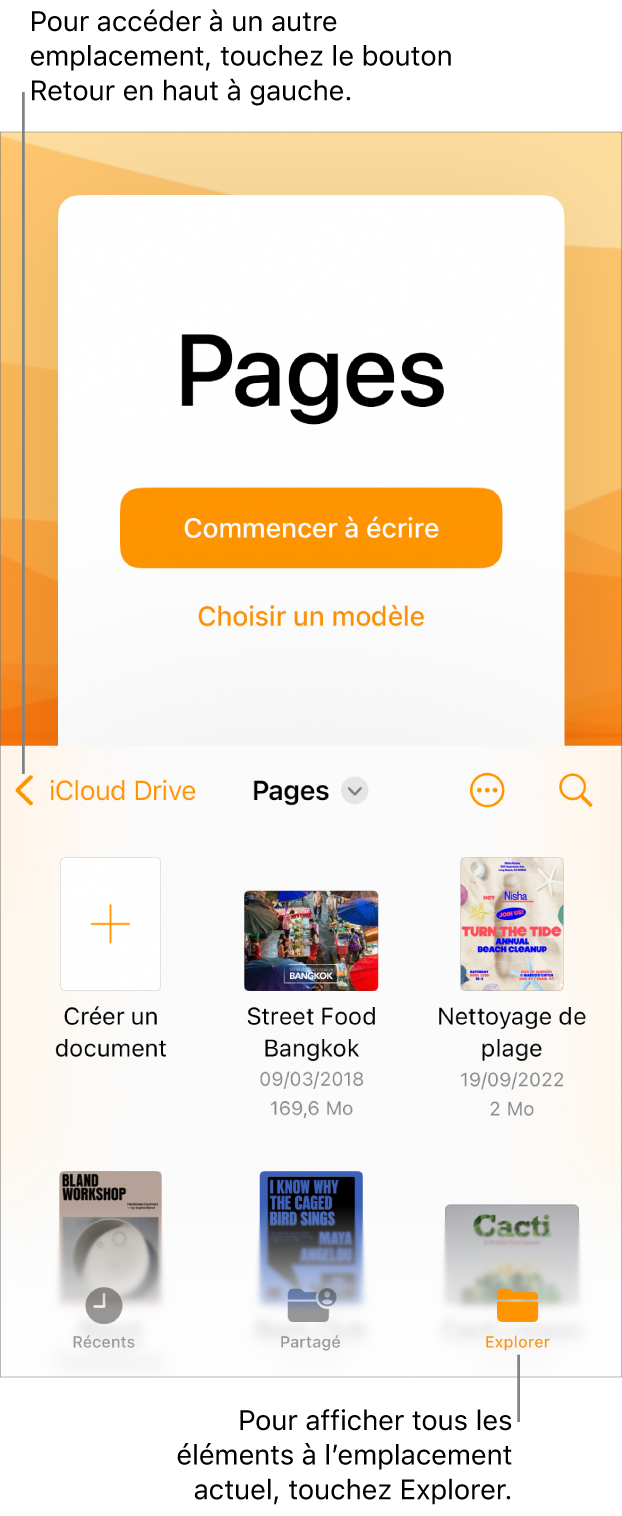
Rechercher un document
Accédez à l’app Pages
 sur votre iPhone.
sur votre iPhone.Si un document est déjà ouvert, touchez
 dans le coin supérieur gauche pour afficher tous vos documents.
dans le coin supérieur gauche pour afficher tous vos documents.Effectuez l’une des opérations suivantes :
Rechercher : Touchez le champ de recherche, puis saisissez la totalité ou une partie du nom du document. Vous devrez peut-être toucher
 pour afficher le champ de recherche.
pour afficher le champ de recherche.Afficher uniquement les documents partagés ou modifiés récemment : Touchez Partagé ou Récents en bas de l’écran.
Rechercher un document : L’emplacement que vous parcourez s’affiche en haut de l’écran.
Astuce : si vous êtes déjà en présentation de navigation, touchez Retour ou Parcourir pour voir la liste des emplacements.
Trier par nom, par date, par taille ou par tag : Touchez
 , puis touchez une option. Pour afficher les documents sous forme de liste plutôt que de vignettes, touchez Liste.
, puis touchez une option. Pour afficher les documents sous forme de liste plutôt que de vignettes, touchez Liste.