
Insérer des photos et des numérisations avec l’appareil photo Continuité sur Mac
Avec l’appareil photo Continuité, vous pouvez prendre une photo ou numériser un formulaire ou un document à l’aide d’un iPhone ou iPad à proximité et afficher instantanément la photo ou la numérisation sur votre Mac, à l’emplacement de votre choix (par exemple, dans un e-mail, un message, un document, une note ou un dossier).
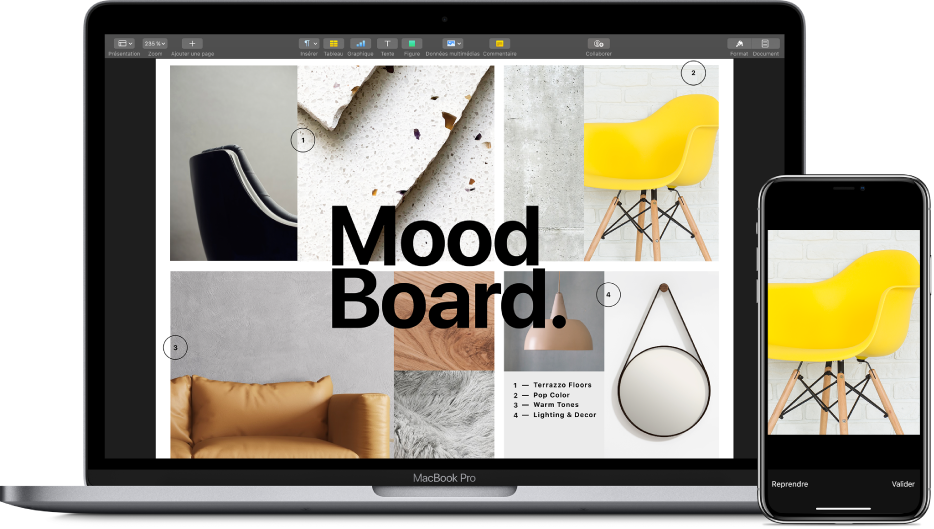
Pour utiliser les fonctionnalités de Continuité, le Wi-Fi et le Bluetooth doivent être activés sur vos appareils, et ces derniers doivent répondre aux exigences du système. Consultez l’article Configuration système requise pour les fonctionnalités de Continuité sur Mac, iPhone, iPad, iPod touch et Apple Watch de l’assistance Apple.
Sur votre Mac, placez le curseur à l’endroit où vous souhaitez insérer une photo ou une numérisation.
Par exemple, dans un document, une note, un e-mail ou du texte.
Choisissez Fichier > Insérer depuis l’iPhone ou l’iPad, puis choisissez « Prendre une photo » ou « Scanner des documents ».
Dans certaines apps, vous pouvez choisir Fichier > Importer depuis l’iPhone ou l’iPad, puis choisir « Prendre une photo » ou « Scanner des documents » pour créer un nouveau fichier avec votre photo ou vos numérisations. Vous pouvez également cliquer sur le bureau ou sur un dossier dans une fenêtre du Finder en maintenant la touche Contrôle enfoncée, choisir Importer depuis un iPhone ou un iPad, puis choisir Prendre une photo ou Scanner des documents.
Si vous ne voyez pas les commandes dans le menu Fichier, il est possible qu’elles se trouvent dans un autre menu (tel que le menu Édition ou Insertion) ou que l’app que vous utilisez ne prenne pas en charge Continuité.
Sur votre iPhone ou iPad, effectuez l’une des opérations suivantes :
Pour une photo : Prenez une photo, puis touchez Valider ou Reprendre.
Pour une numérisation : Numérisez le document. Votre appareil détecte les bords du document et corrige automatiquement l’éventuelle inclinaison de l’image. Si vous voulez ajuster la zone à numériser, faites glisser le cadre ou ses bords. Lorsque vous êtes prêt, touchez le bouton Conserver le scan ou Reprendre. Si vous êtes satisfait de votre numérisation, touchez Enregistrer.
Sur votre Mac, la photo ou la numérisation apparaît à l’endroit où vous avez placé le curseur.
Selon cet emplacement, vous pouvez annoter la phono ou la numérisation ou régler d’autres aspects, par exemple en recadrant l’image ou en appliquant un filtre.
Les numérisations que vous effectuez sur votre appareil iOS ou iPadOS ne sont pas enregistrées sur cet appareil.