
Redimensionner des éléments sur un tableau Freeform sur Mac
Vous pouvez redimensionner un élément librement, pour modifier ses proportions comme vous le souhaitez, ou proportionnellement, pour l’agrandir ou le réduire sans modifier sa forme originale.
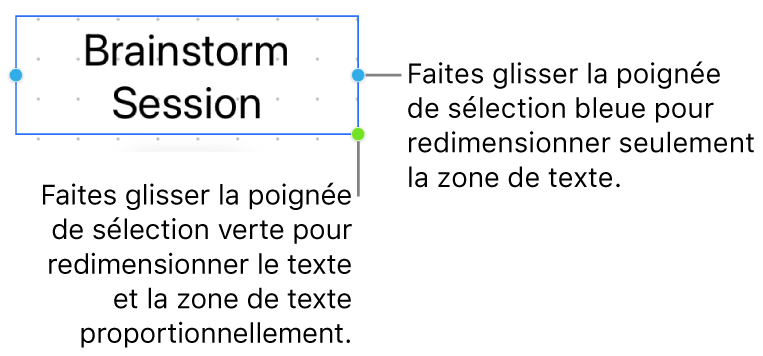
Remarque : les groupes contenant certains éléments ne peuvent être redimensionnés que proportionnellement. Ces éléments comprennent les images et films que vous avez fait pivoter, et les figures présentant un point vert lorsqu’elles sont sélectionnées.
Redimensionner un élément librement
Accédez à l’app Freeform
 sur votre Mac.
sur votre Mac.Pour pouvoir redimensionner un élément verrouillé, vous devrez d’abord cliquer sur
 .
.Cliquez sur l’élément en maintenant le bouton Contrôle enfoncé, puis vérifiez que la case « Conserver les proportions » est décochée.
Faites glisser une poignée de sélection.
Redimensionner un élément proportionnellement
Les zones de texte sont toujours redimensionnées proportionnellement. Pour les autres éléments, vous pouvez conserver les proportions.
Accédez à l’app Freeform
 sur votre Mac.
sur votre Mac.Pour pouvoir redimensionner un élément verrouillé, vous devrez d’abord cliquer sur
 .
.Cliquez sur l’élément en maintenant le bouton Contrôle enfoncé, puis vérifiez que la case « Conserver les proportions » est cochée.
Faites glisser une poignée de sélection d’angle diagonalement.
Astuce : même si la case « Conserver les proportions » est décochée, vous pouvez maintenir la touche Maj. enfoncée pendant que vous faites glisser une poignée de sélection d’angle diagonalement pour redimensionner l’élément proportionnellement.
Lorsque vous redimensionnez une figure, la taille du texte augmente ou diminue automatiquement en fonction de l’espace disponible dans la figure. Si vous souhaitez conserver la taille d’origine du texte, quelle que soit la taille de la figure, sélectionnez Format > Texte dans la barre des menus, puis désélectionnez « Ajuster automatiquement la taille du texte ».