Sidecar sur votre Mac
Avec Sidecar, vous pouvez transformer votre iPad en un second écran pour votre Mac. Offrez-vous davantage d’espace pour travailler, dessinez avec l’Apple Pencil, annotez des fichiers PDF et des captures d’écran, et plus encore.
Remarque : vous pouvez utiliser Sidecar avec les modèles d’iPad qui prennent en charge l’Apple Pencil et exécute iPadOS 13. Pour en savoir plus, consultez les articles Utilisation de l’Apple Pencil avec votre iPad ou iPad Pro et Utiliser votre iPad comme second écran pour votre Mac avec Sidecar de l’assistance Apple.
Connectez votre iPad. Cliquez sur le menu AirPlay ![]() dans la barre des menus sur votre Mac, puis choisissez votre iPad. Lorsque Sidecar est activé, l’icône AirPlay se transforme en iPad bleu
dans la barre des menus sur votre Mac, puis choisissez votre iPad. Lorsque Sidecar est activé, l’icône AirPlay se transforme en iPad bleu ![]() . Pour déconnecter votre iPad de votre Mac, ouvrez le menu AirPlay et choisissez « Se déconnecter ». Vous pouvez également le déconnecter en touchant
. Pour déconnecter votre iPad de votre Mac, ouvrez le menu AirPlay et choisissez « Se déconnecter ». Vous pouvez également le déconnecter en touchant ![]() dans la barre latérale de votre iPad.
dans la barre latérale de votre iPad.
Astuce : si vous ne voyez pas votre iPad dans le menu AirPlay, vérifiez que ses fonctionnalités Wi-Fi ou Bluetooth sont activées. Vous devez également être connecté avec le même identifiant Apple sur les deux appareils.
Avec ou sans fil. Connectez votre iPad avec un câble pour qu’il reste chargé ou utilisez-le sans fil à moins de dix mètres de votre Mac.
Étendez votre bureau. Lorsque vous connectez votre iPad, il devient automatiquement une extension du bureau de votre Mac. Pour commencer, il vous suffit de faire glisser vos apps et documents sur votre iPad.
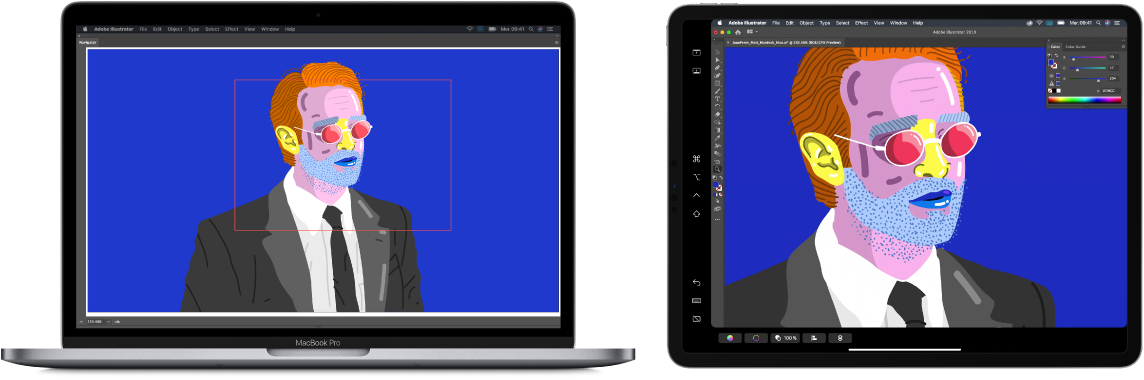
Activez la recopie de votre bureau. Pour afficher la même chose sur les deux écrans, ouvrez le menu AirPlay et sélectionnez « Recopie Écran Retina intégré ». Pour étendre à nouveau votre bureau, ouvrez le menu AirPlay et choisissez « Utiliser en tant que moniteur distinct ».
Utilisez l’Apple Pencil. Dessinez et créez avec précision dans vos apps pro préférées. Il vous suffit de faire glisser la fenêtre de votre Mac vers votre iPad pour commencer à utiliser l’Apple Pencil.
Vous pouvez également utiliser l’Apple Pencil pour annoter des fichiers PDF, des captures d’écran et des images. Pour en savoir plus, consultez la section Esquisse Continuité et annotation Continuité sur votre Mac.
Remarque : la pression et l’inclinaison pour l’Apple Pencil fonctionnent uniquement dans les apps avec une prise en charge avancée du stylet.
Profitez des raccourcis de la barre latérale. Utilisez la barre latérale de votre iPad pour atteindre rapidement les boutons et commandes fréquemment utilisés. Cliquez sur les boutons pour annuler des actions, utiliser des raccourcis clavier et afficher ou masquer la barre des menus, le Dock et le clavier.
Utilisez les commandes de la Touch Bar. Pour les apps qui prennent en charge la Touch Bar, les commandes s’affichent au bas de l’écran de l’iPad.
Définissez des préférences. Pour définir des préférences Sidecar, cliquez sur l’icône Préférences Système ![]() dans le Dock, puis cliquez sur Sidecar. Vous pouvez indiquer à quel appareil se connecter, modifier l’emplacement de la barre latérale et de la Touch Bar sur votre iPad, et activer le double toucher avec l’Apple Pencil pour accéder rapidement à des outils.
dans le Dock, puis cliquez sur Sidecar. Vous pouvez indiquer à quel appareil se connecter, modifier l’emplacement de la barre latérale et de la Touch Bar sur votre iPad, et activer le double toucher avec l’Apple Pencil pour accéder rapidement à des outils.
En savoir plus. Consultez la rubrique Utiliser votre iPad comme second écran pour votre Mac dans le guide de l’utilisateur de macOS.