המכתבה, שורת התפריטים והעזרה ב-Mac
הדבר הראשון שתראה/י ב‑iMac הוא המכתבה, שבה תוכל/י לפתוח יישומים במהירות, לחפש כל תוכן ב‑iMac ובאינטרנט, לארגן את הקבצים שלך ועוד.
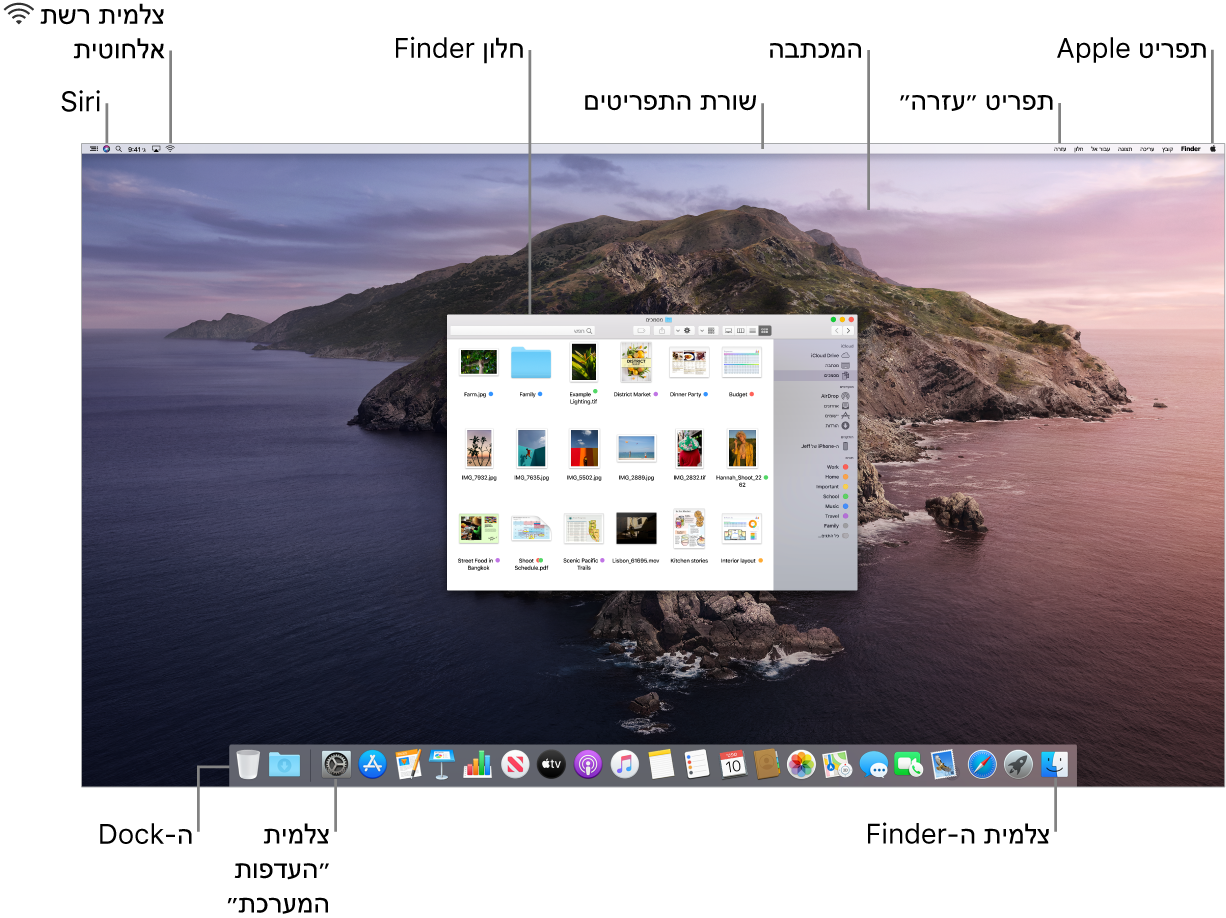
טיפ: אינך מוצא/ת את המצביע? כדי להגדיל אותו באופן זמני, החלק/י את העכבר אחורה וקדימה במהירות.
שורת התפריטים. השתמש/י בתפריטים ובצלמיות לאורך חלקו העליון של המסך כדי לפתוח חלונות חדשים, להתחבר לרשת אלחוטית, לבדוק את מצב הרשת האלחוטית ![]() , לכוונן את עוצמת הקול
, לכוונן את עוצמת הקול ![]() , להציג שאלות ל‑Siri ועוד. פריטי התפריט משתנים בהתאם ליישום המשמש אותך.
, להציג שאלות ל‑Siri ועוד. פריטי התפריט משתנים בהתאם ליישום המשמש אותך.
תפריט Apple ![]() . תפריט Apple בפינה הימנית העליונה של המסך מכיל פריטים בשימוש תדיר. על-מנת לפתוח אותו, לחץ/י על הצלמית של Apple
. תפריט Apple בפינה הימנית העליונה של המסך מכיל פריטים בשימוש תדיר. על-מנת לפתוח אותו, לחץ/י על הצלמית של Apple ![]() .
.
תפריט ״עזרה״. תמיד תוכל/י לקבל עזרה עבור ה‑iMac ועבור יישומים דרך ה‑Finder. לקבלת עזרה, לחץ/י על תפריט העזרה ובחר/י ״עזרה בנושא macOS״ על-מנת לפתוח את המדריך למשתמש/ת של macOS. לחלופין, הקלד/י בשדה החיפוש ובחר/י הצעה.

למידע נוסף, ראה המדריך למשתמש/ת של macOS.
השתמש/י ב״מכתבה דינמית״. בעת שימוש בתמונה של ״מכתבה דינמית״, ניתן לראות כיצד תמונת המכתבה משתנה באופן אוטומטי על-מנת שתתאים לשעה במיקומך הנוכחי. בחר/י באפשרות ״מכתבה ושומר מסך״ ב״העדפות המערכת״ ובחר/י בהגדרה ״דינמי״. על-מנת שהמסך יעבור מיום ללילה בהתבסס על אזור הזמן הנוכחי, הפעל את ״שירותי המיקום״. אם האפשרות ״שירותי מיקום״ מבוטלת, התמונה משתנה בהתאם לאזור הזמן שצוין בהעדפות ״תאריך ושעה״.
שמירת הסדר באמצעות ערימות. ליצירת ערימות המכתבה שלך, עבור/י אל Finder ובחר/י ״תצוגה״, ולאחר מכן בחר/י ב״השתמש בערימות״. להצגת האפשרויות עבור הערימות שלך, עבור/י אל ״תצוגה״ > ״קיבוץ ערימות לפי״. לאחר מכן כל קובץ חדש שתוסיף/י למכתבה יאוחסן באופן אוטומטי בתוך הערימה המתאימה. לצפייה במה שיש בתוך הערימה, לחץ/י על הערימה על מנת להרחיב את תוכנה. ניתן גם למקום את הסמן מעל ערימה על-מנת להציג תמונות ממוזערות של קבצים. למידע נוסף, ראה/י סידור קבצים בערימות ב-Mac ב״מדריך למשתמש/ת של macOS״.
שמור/י על ריכוז בעזרת ״מצב כהה״. השתמש/י בערכת צבעים כהים עבור המכתבה, שורת התפריטים, ה-Dock וכל היישומים המובנים ב‑macOS. התוכן שלך בולט לעין בעוד החלונות והפקדים הכהים נבלעים ברקע. ראה/י מלל לבן על רקע שחור ביישומים כגון ״דואר״, ״אנשי קשר״, ״לוח שנה״ ו״הודעות״, וכך תקל/י על עיניך בעת עבודה בסביבה חשוכה.
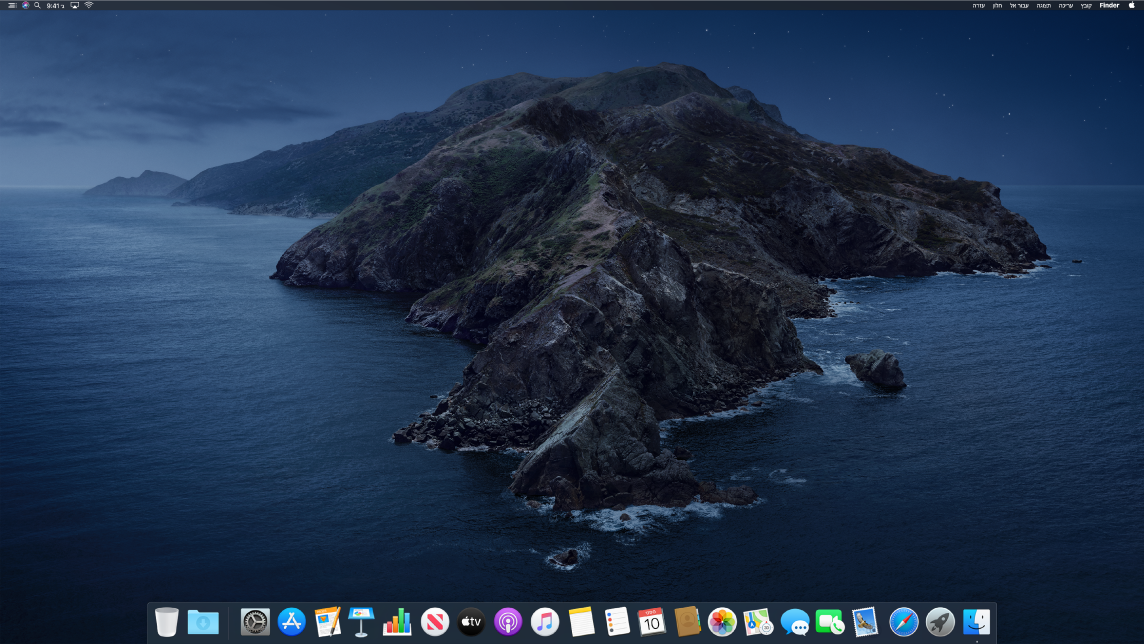
״מצב כהה״ מתאים במיוחד לאנשי מקצוע שעורכים תצלומים ותמונות - צבעים ופרטי עיצוב קופצים לעין על הרקע הכהה של היישום. עם זאת, הוא גם מצוין לכל מי שרק רוצה להתמקד בתוכן שלו.
המשך/י לקרוא כדי ללמוד עוד לגבי ה‑Finder ב-Mac ומאפיינים אחרים של המכתבה.