Sidecar ב-Mac
בעזרת Sidecar, תוכל/י להפוך את ה-iPad לצג משני עבור ה-Mac ולהשתמש ב-iPad כהתקן קלט במחשב לוח עבור היישומים ב-Mac. הענק/י לעצמך מרחב נוסף לעבודה, צייר/י באמצעות Apple Pencil, סמן/י מסמכי PDF וצילומי מסך ועוד.
הערה: ניתן להשתמש ב-Sidecar עם דגמי iPad התומכים ב-Apple Pencil ופועלים על iPadOS 13.1 (ומעלה). למידע נוסף, עיין/י במאמר התמיכה של Apple בנושא תאימות ל‑Apple Pencil.
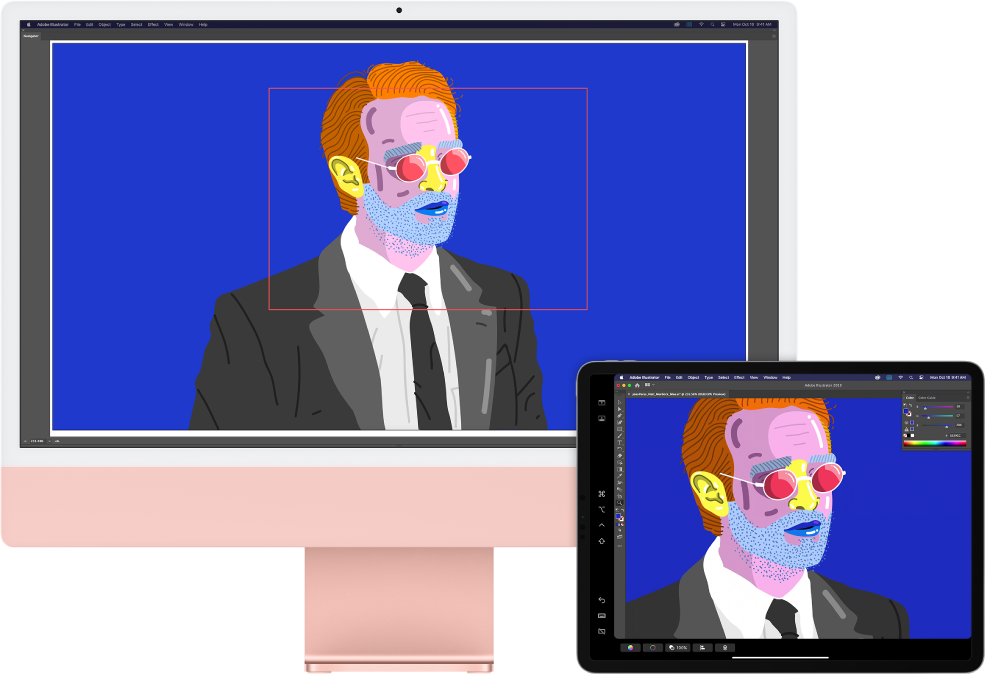
הגדרה וחיבור. ניתן להשתמש ב‑iPad באופן אלחוטי במרחק של עד 32 רגל (עשרה מטר) מה‑ Mac, או לחבר את ה‑iPad אל ה‑ Mac באמצעות כבל, כדי לשמור על הטעינה שלו. כדי להגדיר את ה‑iPad כתצוגה שנייה יש לעבור אל תפריט Apple ![]() > ״העדפות מערכת״ ואז לבחור את ה‑iPad מתוך התפריט הקופצני ״הוסף תצוגה״. לאחר מכן ניתן לחבר את ה‑iPad במקטע ״תצוגה״ של ״מרכז הבקרה״
> ״העדפות מערכת״ ואז לבחור את ה‑iPad מתוך התפריט הקופצני ״הוסף תצוגה״. לאחר מכן ניתן לחבר את ה‑iPad במקטע ״תצוגה״ של ״מרכז הבקרה״ ![]() . כדי לנתק את ה‑iPad מה‑Mac, לחץ/י על הכפתור Sidecar
. כדי לנתק את ה‑iPad מה‑Mac, לחץ/י על הכפתור Sidecar ![]() במרכז הבקרה. ניתן להקיש על
במרכז הבקרה. ניתן להקיש על ![]() בסרגל הצד של ה‑iPad.
בסרגל הצד של ה‑iPad.
הגדרת העדפות Sidecar. כדי להגדיר את ההעדפות של Sidecar, יש לפתוח את ״העדפות המערכת״ וללחוץ על ״תצוגות״. הקש/י על שמו של ה‑ iPad ואז ציין/י אם ברצונך להשתמש ב‑iPad כתצוגה הראשית של ה‑Mac, הצג/י את סרגל הצד ואת ה‑Touch Bar ב‑iPad והגדר/י את המיקומים שלהם ואפשר/י לחיצה כפולה בעזרת Apple Pencil לגישה קלה אל כלים.
הערה: אם לא הגדרת את ה‑iPad, אפשרויות אלה לא יופיעו בהעדפות ״תצוגה״.
הרחב/י או שקף/י את המכתבה שלך. ברגע שחיברת את ה‑ iPad,הוא הופך להיות הרחבה של המכתבה של ה‑Mac, כך שניתן לגרור יישומים ומסמכים בין ה‑Mac וה‑iPad. כדי להציג את המסך של ה‑Mac בשני המכשירים (לשקף את התצוגה) יש להעביר את העכבר מעל הכפתור Sidecar ![]() ב״מרכז הבקרה״ להקיש על החץ הפונה ימינה, המופיע מעל הכפתור, ואז לבחור ״שקף צג Retina מובנה״. כדי להרחיב שוב את המכתבה, יש לפתוח את התפריט ולבחור באפשרות ״השתמש כצג נפרד״.
ב״מרכז הבקרה״ להקיש על החץ הפונה ימינה, המופיע מעל הכפתור, ואז לבחור ״שקף צג Retina מובנה״. כדי להרחיב שוב את המכתבה, יש לפתוח את התפריט ולבחור באפשרות ״השתמש כצג נפרד״.
טיפ: לגישה קלה לאפשרויות של Sidecar ניתן להגדיר שהעדפות ״תצוגה״ ![]() יופיעו תמיד בשורת התפריטים. עבור/י אל > ״העדפות המערכת״ > ״Dock ושורת התפריטים״, לחץ/י על ״תצוגה״ מצד ימין ואז בחר/י ״הצג בשורת התפריטים״. כאשר Sidecar מופעל וה‑iPad מחובר, האייקון ״תצוגה״ בשורת התפריטים הופך להיות
יופיעו תמיד בשורת התפריטים. עבור/י אל > ״העדפות המערכת״ > ״Dock ושורת התפריטים״, לחץ/י על ״תצוגה״ מצד ימין ואז בחר/י ״הצג בשורת התפריטים״. כאשר Sidecar מופעל וה‑iPad מחובר, האייקון ״תצוגה״ בשורת התפריטים הופך להיות ![]() .
.
השתמש/י ב-Apple Pencil. צייר/י וצור/י בדייקנות ביישומים המקצועיים המועדפים עליך. יש לגרור את החלון מה-Mac ל-iPad ולהתחיל להשתמש ב-Apple Pencil. לחלופין, ניתן להשתמש ב-Apple Pencil לסימון מסמכי PDF, צילומי מסך, תמונות ועוד. למידע נוסף, ראה ״המשכיות בשרבוט״ ו״המשכיות סימון״ ב-Mac.
הערה: לחץ והטיה עבור Apple Pencil פועלים רק ביישומים עם תמיכה מתקדמת בעטים אלקטרוניים.
נצל/י את הקיצורים של סרגל הצד. השתמש/י בסרגל הצד ב-iPad על-מנת להגיע במהירות לכפתורים ופקדים המשמשים אותך לעתים תכופות. הקש/י על הכפתורים לביטול פעולות, השתמש/י בקיצורי מקלדת והצג/י או הסתר/י את שורת התפריטים, ה-Dock והמקלדת.
השתמש/י בפקדי ההפעלה ב-Touch Bar - עם או ללא Touch Bar. ביישומים התומכים ב-Touch Bar, הפקדים מופיעים בתחתית צג ה-iPad, בין אם ה-Mac שלך כולל Touch Bar או לא.
למד/י עוד. ראה/י את שימוש ב-iPad כצג משני עבור ה-Mac במדריך למשתמש ב-macOS.