המדריך למשתמש ב-iPad
- ברוכים הבאים
-
-
- דגמי iPad התומכים ב-iPadOS 18
- iPad mini (דור חמישי)
- iPad mini (דור שישי)
- iPad mini (A17 Pro)
- iPad (דור שביעי)
- iPad (דור שמיני)
- iPad (דור תשיעי)
- iPad (דור עשירי)
- iPad Air (דור שלישי)
- iPad Air (דור רביעי)
- iPad Air (דור חמישי)
- iPad Air (11 אינץ׳) (M2)
- iPad Air (13 אינץ׳) (M2)
- iPad Pro 11 אינץ׳ (דור ראשון)
- iPad Pro בגודל 11 אינץ׳ (דור שני)
- iPad Pro 11 אינץ׳ (דור שלישי)
- iPad Pro 11 אינץ׳ (דור רביעי)
- iPad Pro (11 אינץ׳) (M4)
- iPad Pro 12.9 אינץ׳ (דור שלישי)
- iPad Pro 12.9 אינץ׳ (דור רביעי)
- iPad Pro 12.9 אינץ׳ (דור חמישי)
- iPad Pro 12.9 אינץ׳ (דור שישי)
- iPad Pro (13 אינץ׳) (M4)
- יסודות ההגדרה הראשונית
- התאמה אישית של ה‑iPad שלך
- שמירה על קשר עם חברים ובני משפחה
- התאמה אישית של מרחב העבודה
- לעשות עוד יותר עם Apple Pencil
- התאמה אישית של ה‑iPad עבור ילד או ילדה
-
- מה חדש ב‑iPadOS 18
-
- שינוי או כיבוי צלילים
- יצירת מסך נעילה מותאם אישית
- שינוי תמונת הרקע
- שימוש ב״מרכז הבקרה״ והתאמה אישית שלו
- התאמת בהירות המסך ואיזון הצבעים
- התאמה אישית של גודל המלל והגדרת ההגדלה
- שינוי השם של ה‑iPad
- שינוי התאריך והשעה
- שינוי השפה והאזור
- שינוי יישומי ברירת המחדל
- שינוי ברירת המחדל לבחירת מנוע חיפוש ב‑iPad
- סיבוב מסך ה-iPad
- התאמה אישית של אפשרויות שיתוף
-
-
- תחילת השימוש ב-FaceTime
- יצירת קישור FaceTime
- צילום תמונת Live Photo
- הפעלת ״כתוביות בזמן אמת״
- שימוש ביישומים אחרים במהלך שיחה
- שיחה קבוצתית ב‑FaceTime
- הצגת המשתתפים בשיחה בפריסת רשת
- שימוש ב-SharePlay לצפייה, האזנה ולמשחק משותף
- שיתוף מסך בשיחת FaceTime
- בקשת שליטה מרחוק או מתן שליטה מרחוק בשיחת FaceTime
- שיתוף פעולה בעבודה על מסמך בשיחת FaceTime
- השימוש במאפייני שיחות ועידה בווידאו
- העברת שיחת FaceTime אל מכשיר Apple אחר
- שינוי הגדרות הווידאו ב-FaceTime
- שינוי הגדרות השמע ב-FaceTime
- שינוי המראה שלך
- יציאה משיחה או מעבר אל ״הודעות״
- חסימת שיחת FaceTime ודיווח עליה כספאם
-
- תחילת השימוש ב-Freeform
- יצירת לוח ב-Freeform
- ציור או כתיבה בכתב יד
- פתרון בעיות מתמטיות שכתובות בכתב-יד
- הוספת מלל בפתקים נדבקים, בצורות ובתיבות מלל
- הוספת צורות, קווים וחיצים
- הוספת דיאגרמות
- הוספת תמונות, סרטונים וקבצים אחרים
- שימוש בסגנונות עקביים
- מיקום פריטים בלוח
- ניווט בין זירות והצגת זירות
- שליחת עותק או PDF
- הדפסת לוח
- שיתוף לוחות ועבודה בשיתוף פעולה
- חיפוש לוחות Freeform
- מחיקה ושחזור של לוחות
- שינוי הגדרות Freeform
-
- מבוא ליישום ״הבית שלי״
- שדרוג לארכיטקטורה החדשה של ״הבית שלי״
- הגדרת אביזרים
- שליטה באביזרים
- שליטה בביתך באמצעות Siri
- שימוש ב״תחזית רשת החשמל״ כדי לתכנן את צריכת החשמל
- הצגת צריכת החשמל והתעריפים
- הגדרת ה‑HomePod
- לקבל שליטה על הבית מרחוק
- יצירת תרחישים ושימוש בהם
- שימוש בפעולות אוטומטיות
- הגדרת מצלמות אבטחה
- להשתמש ב״זיהוי פנים״:
- הגדרת נתב
- הזמנת משתמשים אחרים לשלוט באביזרים
- הוספת בתים נוספים
-
- הצגת מפות
- התנסות בשימוש במפות בתלת ממד
- קבלת הוראות הגעה ברכיבה על אופניים
- קבלת מידע אודות מצב התנועה ומזג האוויר
- הערכת זמן הנסיעה וזמן ההגעה המשוער
- הורדת מפות לא מקוונות
- להביט מסביב במקומות
- יציאה לסיורי Flyover
- ניקוי את היסטוריית המיקומים
- מחיקת מסלולים אחרונים
- בחירת אמצעי נסיעה ויחידות כברירת מחדל
- דיווח על בעיות ב״מפות״
-
- הגדרת ״הודעות״
- מידע על iMessage
- לשלוח ולענות להודעות
- תזמון לשליחת הודעה במועד מאוחר יותר
- ביטול השליחה ועריכת הודעות
- מעקב אחר הודעות
- חיפוש
- העברה ושיתוף הודעות
- שיחות קבוצתיות
- ניתן לצפות, להאזין או לשחק ביחד באמצעות SharePlay
- שיתוף מסכים
- שיתוף פעולה בעבודה על פרויקטים
- שימוש ביישומי iMessage
- צילום ועריכת תמונות או סרטונים
- שיתוף תמונות, קישורים ועוד
- שליחת מדבקות
- יצירה ושליחה של Memoji
- תגובה באמצעות Tapback
- עיצוב והנפשה של הודעות
- ציור וכתיבה בכתב יד של הודעות
- שליחה ושמירה של קובצי GIF
- לבקש, לשלוח ולקבל תשלומים
- שליחה וקבלה של הודעות קוליות
- שיתוף המיקום שלך
- להפעיל או לכבות אישורי קריאה
- שינוי עדכונים
- חסימה, סינון ודיווח על הודעות
- מחיקת הודעות וקבצים מצורפים
- שחזור הודעות שנמחקו
-
- השגת מוזיקה
- התאמה אישית של מוזיקה
-
-
- ניגון מוזיקה
- הפעלת פקדי נגן המוזיקה
- השתמש/י ב‑Siri להשמעת מוזיקה
- השמעת מוזיקה בפורמט Lossless
- השמעת מוזיקה ב״שמע מרחבי״
- האזנה לרדיו
- הפעלת מוזיקה ביחד בעזרת SharePlay
- השמעת מוזיקה ביחד ברכב
- ויסות עוצמת הקול
- יצירת תור של מוזיקה
- השמעת שירים בסדר אקראי או חזרה עליהם
- Apple Music Sing
- הצגת קרדיטי השיר והמילים
- לספר ל‑Apple Music על ההעדפות שלך
-
- תחילת השימוש בפתקים
- יצירת פתקים ועיצובם
- שימוש ב״פתקים מהירים״
- הוספת ציורים וכתב יד
- הזנת נוסחאות ומשוואות
- הוספת תמונות, סרטונים ועוד
- הקלטה ותמלול שמע
- סריקת מלל ומסמכים
- עבודה עם מסמכי PDF
- הוספת קישורים
- חיפוש בפתקים
- ארגון בתיקיות
- ארגון באמצעות תיוגים
- שימוש בתיקיות חכמות
- שיתוף ושיתוף פעולה
- ייצוא או הדפסת פתקים
- נעילת פתקים
- הוספה או הסרה של חשבונות
- שינוי תצוגת ״פתקים״
- שינוי הגדרות ״פתקים״
- שימוש בקיצורי מקלדת
-
- שימוש בסיסמאות ב‑iPad
- מציאת הסיסמה שלך עבור אתר או יישום
- החלפת הסיסמה עבור אתר או יישום
- הסרת סיסמה
- שחזור סיסמה שנמחקה
- יצירת סיסמה עבור אתר או יישום
- הצגת סיסמאות במלל מוגדל
- שימוש במפתחות התחברות כדי להתחבר לאתרים וליישומים
- התחברות באמצעות Apple
- שיתוף סיסמאות
- הזנה אוטומטית של סיסמאות חזקות
- הצגת האתרים שאינם כלולים במילוי אוטומטי
- שינוי סיסמאות חלשות או סיסמאות שנחשפו
- הצגת הסיסמאות שלך ומידע קשור
- איתור סיסמה של הרשת האלחוטית
- שיתוף מפתחות התחברות וסיסמאות בצורה מאובטחת עם AirDrop
- הפיכת סיסמאות לזמינות בכל המכשירים
- הזנה אוטומטית של קוד אימות:
- התחברות עם פחות אתגרי CAPTCHA
- שימוש באימות בשני גורמים
- שימוש במפתחות אבטחה
-
- תחילת השימוש ב״תמונות״
- להציג תמונות וסרטונים
- הצגת מידע על תמונות וסרטונים
- התאמה אישית של היישום ״תמונות״
- סינון ומיון של ספריית התמונות
- גיבוי וסנכרון של התמונות שלך עם iCloud
- מחיקה או הסתרה של תמונות וסרטים
- חיפוש תמונות וסרטונים
- קבלת הצעות לתמונות רקע
- יצירת מדבקות מהתמונות שלך
- שיכפול והעתקה של תמונות וסרטים
- מיזוג תמונות כפולות
- ייבוא וייצוא של תמונות וסרטים
- הדפסת תמונות
-
- תחילת השימוש ב״תזכורות״
- הגדרת תזכורות
- יצירת רשימת מכולת
- הוספת פרטים
- סימון פריטים כפריטים שהושלמו ומחיקה שלהם
- עריכה וסידור של רשימה
- חיפוש ברשימות
- ארגון רשימות מרובות
- תיוג פריטים
- שימוש ברשימות חכמות
- שיתוף ושיתוף פעולה
- הדפסת רשימה
- עבודה עם תבניות
- הוספה או הסרה של חשבונות
- שינוי ההגדרות של ״תזכורות״
- שימוש בקיצורי מקלדת
-
- גלישה באינטרנט
- חיפוש אתרים
- הצגת דגשים
- התאמה אישית של הגדרות Safari
- שינוי הפריסה
- יצירת מספר פרופילים של Safari
- להשתמש ב-Siri כדי להקשיב לעמוד באינטרנט
- סימון אתר בסימניה
- סימון אתר אינטרנט מועדף
- שמירת עמודים ברשימת קריאה
- איתור קישורים ששותפו איתך
- הוספת סימון לעמוד אינטרנט ושמירה כקובץ PDF
- מילוי טפסים באופן אוטומטי
- הורדת הרחבות
- ניקוי המטמון והעוגיות
- הפעלת קובצי עוגיות
- קיצורים
- טיפים
-
- תחילת העבודה עם Apple Intelligence
- שימוש ב״כלי כתיבה״
- שימוש ב-Apple Intelligence ב״דואר״
- שימוש ב-Apple Intelligence ב״הודעות״
- שימוש ב-Apple Intelligence עם Siri
- קבלת סיכומים של עמודי אינטרנט
- הצגת סיכום של הקלטת שמע
- יצירת תמונות מקוריות בעזרת Image Playground
- יצירת Genmoji באמצעות Apple Intelligence
- שימוש ב״מטה הקסם״ באמצעות Apple Intelligence
- שימוש ב-Apple Intelligence ב״תמונות״
- סיכום עדכונים והפחתת הפרעות
- שימוש ב-ChatGPT באמצעות Apple Intelligence
- Apple Intelligence ופרטיות
- חסימת הגישה למאפייני Apple Intelligence ב״זמן מסך״
-
- עבודה בכל המכשירים באמצעות ״המשכיות״
- שימוש ב‑AirDrop לשליחת פריטים למכשירים קרובים
- העברת משימות בין מכשירים עם Handoff
- גזור, העתק והדבק בין ה‑iPad למכשירים אחרים
- הזרמת וידאו או שיקף מסך ה-iPad
- הרשאת שיחות טלפון והודעות טקסט ב-iPad
- שיתוף החיבור לאינטרנט באמצעות נקודת גישה אישית
- שימוש ב‑iPad כמצלמת רשת ב-Apple TV
- הוספת שרבוטים, תמונות וסריקות ב-Mac
- שימוש ב‑iPad כצג שני ל‑Mac
- שימוש במקלדת ועכבר או משטח מגע הן ב-Mac והן ב-iPad
- חיבור iPad למחשב באמצעות כבל
-
- תחילת השימוש במאפייני נגישות
- שימוש במאפייני נגישות במהלך ההגדרה
- שינוי הגדרות הנגישות של Siri
- הפעלה או כיבוי מהיר של מאפייני נגישות
-
- סקירה כללית של מאפייני נגישות לראייה
- הגדל
- הצגת גירסה גדולה יותר של המלל הנקרא או המוקלד
- החלפת צבעי התצוגה
- הפיכת המלל לקל יותר לקריאה
- הפחת ״תנועות במסך״
- שימוש ב-iPad בנוחות רבה יותר במהלך נסיעה ברכב
- התאמה אישית של הגדרות ראייה לפי יישום
- האזנה להקראה של תוכן מוקלד או תוכן שמוצג על המסך
- האזנה להקראה של תיאורי שמע
-
- הפעלה ותרגול של VoiceOver
- שינוי ההגדרות של VoiceOver
- שימוש במחוות VoiceOver
- הפעלת ה-iPad כאשר VoiceOver מופעל
- שליטה ב‑VoiceOver באמצעות החוגה
- שימוש במקלדת המסך
- כתיבה באמצעות האצבע
- שמירה על מסך כבוי
- שימוש ב‑VoiceOver עם מקלדת חיצונית
- שימוש בצג ברייל
- הקלדת ברייל על המסך
- התאמת מחוות וקיצורי מקלדת
- שימוש ב‑VoiceOver עם מכשיר הצבעה
- לקבל תיאורי תמונות של סביבתך
- שימוש ב‑VoiceOver ביישומים
-
- סקירה כללית של מאפייני נגישות לתנועה
- שימוש ב‑AssistiveTouch
- שימוש במשטח מגע במסך הניתן להתאמה ב-iPad
- שליטה ב-iPad באמצעות תנועות עיניים
- התאמת האופן שבו מגיב ה-iPad למגע שלך
- מענה שיחות אוטומטי
- שינוי הגדרות Face ID ותשומת לב
- שימוש בפקודות ״שליטה קולית״
- התאמת הכפתור העליון או כפתור ה״בית״
- שימוש בכפתורים ב-Apple TV Remote
- התאמת הגדרות המצביע
- התאמת הגדרות המקלדת
- שליטה ב‑iPad באמצעות מקלדת חיצונית
- התאמת הגדרות AirPod
- ויסות הגדרות הקשה כפולה ומעיכה עבור Apple Pencil
- זכויות יוצרים
שימוש במקלדת המסך ב‑iPad
ב‑iPad, ניתן להשתמש במקלדת המסך כדי להזין מלל ולערוך אותו.
אפשר גם להזין מלל באמצעות ״הכתבה״, מקלדת חיצונית ובאמצעות Apple Pencil.
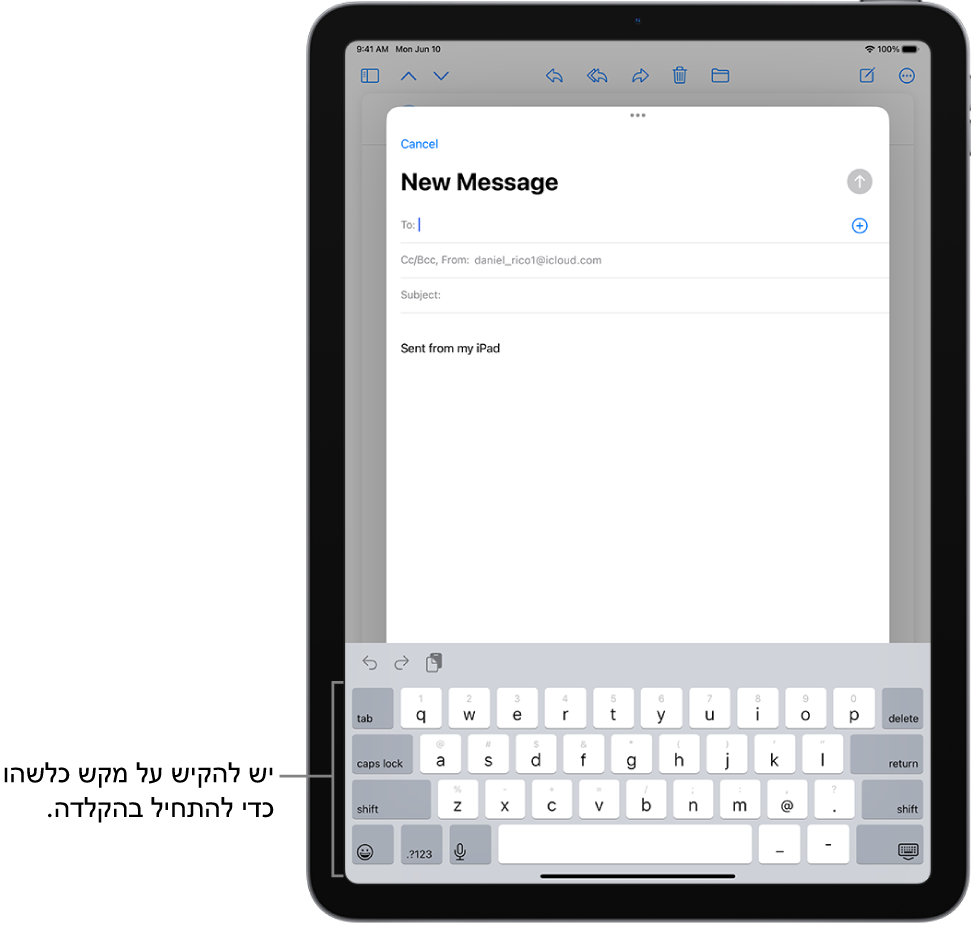
הזנת מלל באמצעות המקלדת שעל המסך
בכל יישום המאפשר עריכה של מלל, פתח/י את המקלדת שעל המסך על‑ידי הקשה על שדה מלל. ניתן לכווץ את האצבעות כדי לסגור את המקלדת, ואז להקיש על מקשים נפרדים או להשתמש בהקלדת QuickPath להקלדת מילים באמצעות החלקת אצבע מאות אחת לבאה אחריה מבלי להרים את האצבע (לא זמין בכל השפות). כדי לסיים מילה, יש להרים את האצבע. (הקשה על ![]() לאחר הקלדת מילה בהחלקת אצבע, תגרום למחיקת המילה כולה.)
לאחר הקלדת מילה בהחלקת אצבע, תגרום למחיקת המילה כולה.)
תוכל/י לגרור את המקלדת הקטנה יותר מתחתית המסך כדי להעביר אותה לכל מקום שתרצה/י להקלדה קלה ביד אחת.
כדי לחזור למקלדת בגודל מלא, צבוט/י החוצה. במקלדת בגודל מלא, מקישים על המקשים כדי להקליד.
במהלך הזנת מלל, ניתן לבצע כל אחת מהפעולות הבאות הן במקלדת הקטנה והן במלדת בגודל מלא:
הקלדת אותיות גדולות: הקש/י על
 , או גע/י ב
, או גע/י ב והחלק/י אל אות.
והחלק/י אל אות.הפעלת Caps Lock: הקשה כפולה על
 .
.הקלדה מהירה של נקודה ורווח בסוף המשפט: הקש/י פעמיים על מקש הרווח.
הזנת מספרים, פיסוק או סמלים: מקישים על
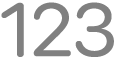 או על
או על 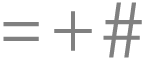 .
.תיקון שגיאות איות: יש להקיש על מילה שאינה מאויתת נכון (מסומנת בקו תחתון אדום) כדי לראות את התיקונים המוצעים, להקיש על אחת ההצעות כדי להחליף את המילה, או להקליד את התיקן.
ביטול של תיקון אוטומטי: בזמן ההקלדה, מילים המכילות שגיאות איות מתוקנות באופן אוטומטי ומסומנות באופן זמני בקו תחתי, כדי להראות לך מה השתנה; כדי לחזור לאיות כפי שהקלדת אותו יש להקיש על המילה המסומנת בקו תחתון ואז להקיש על האיות שברצנוך להפעיל.
ביטול העריכה האחרונה: החלקה שמאלה בשלוש אצבעות ואז לחיצה על ״בטל״ בראש המסך, או הקשה על
 .
.ביצוע חוזר של פעולת העריכה האחרונה: החלקה ימינה בשלוש אצבעות ואז הקשה על ״בצע שוב״ בראש המסך או על
 .
.הסתר/י את מקלדת המסך: הקש/ על
 .
.
הפעלת צלילי המקלדת
ניתן להתאים אישית את הגדרות המקלדת כדי לשמוע את ההקשה תוך כדי הקלדה.
יש לעבור אל ״הגדרות״ ![]() > ״צלילים״ ולהפעיל את האפשרות ״הקלדה״.
> ״צלילים״ ולהפעיל את האפשרות ״הקלדה״.
הפיכת מקלדת המסך למשטח מגע
ניתן להפוך את מקלדת המסך למשטח מגע כדי להזיז את נקודת הכניסה ולמקם אותה בקלות.
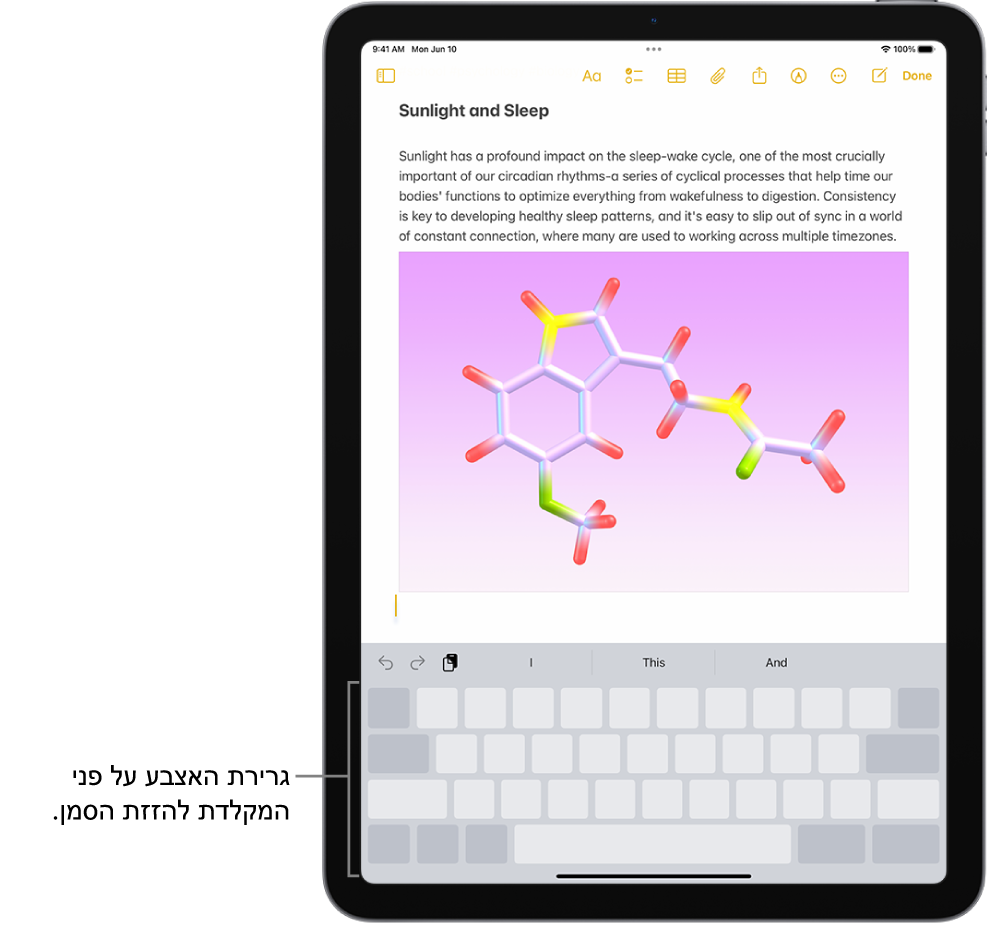
גע/י והחזק/י במקש הרווח באצבע אחת עד שצבע המקלדת יהפוך לאפור בהיר.
כדי להזיז את נקודת הכניסה יש לגרור אצבע סביב המקלדת.
לבחירת מלל, יש לגעת ולהחזיק במקלדת עם האצבע נוספת, ואז לכוונן את הבחירה על ידי הזזת האצבע הראשונה על גבי המקלדת.
ראה/י בחירה, גזירה, העתקה והדבקה של מלל כדי ללמוד על דרכים נוספות לבחירת מלל.
הזנת אותיות עם סימנים דיאקריטיים או תווים אחרים תוך כדי הקלדה
תוך כדי הקלדה, גע/י והחזק/י את האות, המספר או הסימן במקלדת המשויכים לתו הרצוי.
לדוגמה, כדי להזין את é, יש לגעת ולהחזיק במקש e, וא להחליק את האצבע ולשחרר אותה מעל האפשרות הרצויה.
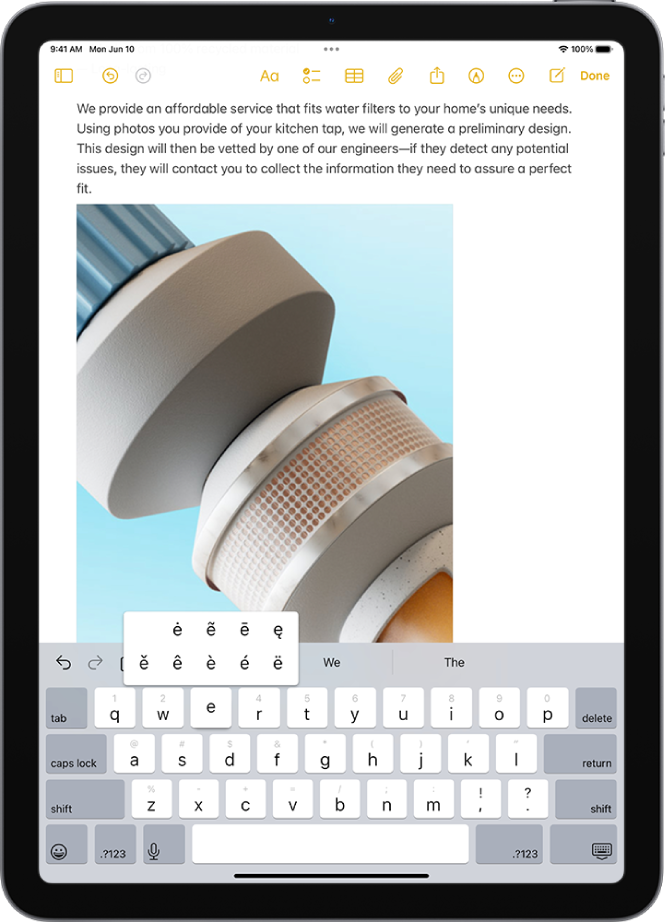
ניתן גם לבצע כל פעולה רצויה מבין הפעולות הבאות:
במקלדת תאית: כדי לבחור במספרים המקוריים של השפה, גע/י והחזק/י את המספר המתאים בערבית.
במקלדת סינית, יפנית או ערבית: הקש/י על תו או על מועמד מוצע בראש המקלדת כדי להזין אותו, או החלק/י ימינה כדי לראות עוד מועמדים.
הערה: להצגת רשימת המועמדים המלאה, הקש/י על החץ מעלה מימין. כדי לחזור לרשימת הקיצורים, הקש/י על החץ מטה.
הזזת מלל
ביישום לעריכת מלל, יש לבחור את המלל שברצונך להזיז.
גע/י והחזק/י את המלל הנבחר עד שהוא יתרומם, ואז גרור/י אותו למיקום אחר ביישום.
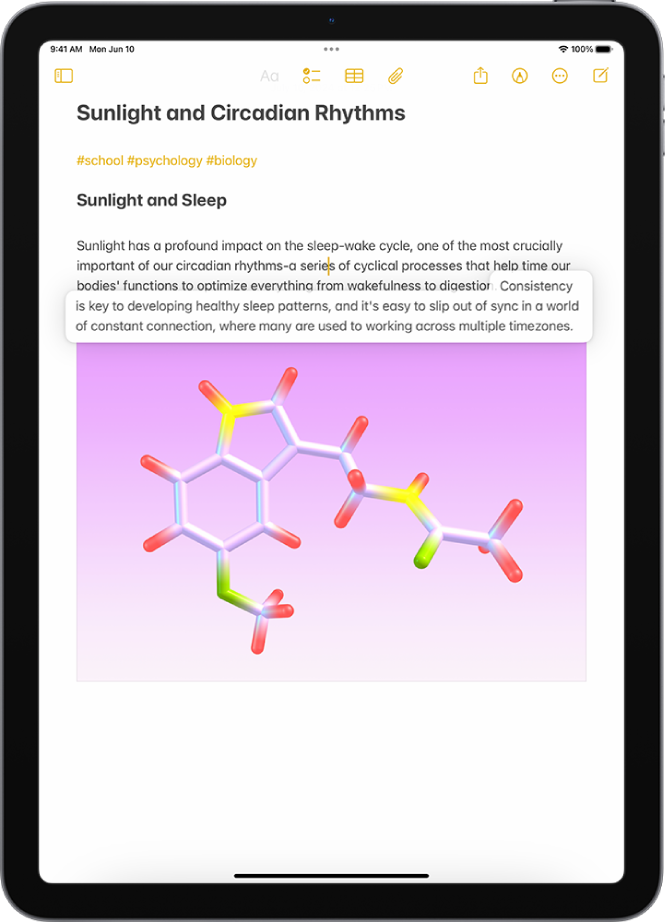
אם שינית את דעתך לגבי הזזת המלל, הרם/י את האצבע לפני הגרירה, או גרור/י את הפריט אל מחוץ למסך.
שינוי הגדרות המקלדת
ניתן להפעיל ולכבות מאפייני הקלדה מיוחד, כמו חיזוי מלל ותיקון אוטומטי.
תוך כדי הקלדה במקלדת שעל המסך, גע/י ממושכות
 או
או  ואז הקש/י על ״הגדרות מקלדת״. או לעבור אל ״הגדרות״
ואז הקש/י על ״הגדרות מקלדת״. או לעבור אל ״הגדרות״  > ״כללי״ > ״מקלדת״.
> ״כללי״ > ״מקלדת״.ניתן להפעיל או להשבית את מאפייני ההקלדה (מתחת ל״כל המקלדות״).