המדריך למשתמש ב-iPhone
- ברוכים הבאים
-
-
- דגמי iPhone שמתאימים לשימוש עם iOS 18
- iPhone XR
- iPhone XS
- iPhone XS Max
- iPhone 11
- iPhone 11 Pro
- iPhone 11 Pro Max
- iPhone SE (דור שני)
- iPhone 12 mini
- iPhone 12
- iPhone 12 Pro
- iPhone 12 Pro Max
- iPhone 13 mini
- iPhone 13
- iPhone 13 Pro
- iPhone 13 Pro Max
- iPhone SE (דור שלישי)
- iPhone 14
- iPhone 14 Plus
- iPhone 14 Pro
- iPhone 14 Pro Max
- iPhone 15
- iPhone 15 Plus
- iPhone 15 Pro
- iPhone 15 Pro Max
- iPhone 16
- iPhone 16 Plus
- iPhone 16 Pro
- iPhone 16 Pro Max
- יסודות ההגדרה הראשונית
- התאמה אישית של ה‑iPhone
- לצלם תמונות וסרטונים נהדרים
- שמירה על קשר עם חברים ובני משפחה
- שיתוף מאפיינים עם המשפחה שלך
- השימוש ב‑iPhone בפעילות היומיומיות
- עצות מומחים מהתמיכה של Apple
-
- מה חדש ב‑iOS 18
-
- כוונון עוצמת הקול
- הפעלה או כיבוי של פנס ה-iPhone
- העברת ה-iPhone למצב שקט
- ביצוע מספר משימות במקביל עם ״תמונה בתוך תמונה״
- גישה למאפיינים ממסך הנעילה
- השימוש ב-Dynamic Island
- ביצוע פעולות מהירות
- חיפוש ב‑iPhone
- קבלת מידע לגבי ה‑iPhone שלך
- ניהול שטח האחסון ב-iPhone
- הצגה או שינוי של הגדרות הנתונים הסלולריים
- נסיעות עם ה‑iPhone
-
- שינוי הצלצולים ודפוסי הרטט
- הפעלה והתאמה של הכפתור ״פעולה״
- יצירת מסך נעילה מותאם אישית
- שינוי תמונת הרקע
- שימוש ב״מרכז הבקרה״ והתאמה אישית שלו
- התאמת בהירות המסך ואיזון הצבעים
- השארת הצג של ה-iPhone במצב פעיל לזמן ארוך יותר
- הפעלת ״מצב המתנה״
- התאמה אישית של גודל המלל והגדרת ההגדלה
- שינוי השם של ה‑iPhone
- שינוי התאריך והשעה
- שינוי השפה והאזור
- שינוי יישומי ברירת המחדל
- שינוי ברירת המחדל לבחירת מנוע חיפוש
- סיבוב מסך ה-iPhone
- התאמה אישית של אפשרויות שיתוף
-
- שימוש ב״שליטה במצלמה״
- שימוש ב״שליטה במצלמה״ לפתיחת יישום אחר
- כוונון עוצמת הצליל של התריס
- שינוי הגדרות HDR במצלמה
- צילום סרטים
- צילום תמונות מרחביות ווידאו מרחבי עבור Apple Vision Pro
- שינוי האפשרויות של הקלטת קול בדגמי iPhone 16
- צילום סרטוני ProRes
- הקלטת וידאו במצב ״קולנועי״
- שינוי ההגדרות לצילום סרט
- שמירת הגדרות המצלמה
- התאמה אישית של עדשת המצלמה הראשית ועדשת Fusion
- שינוי הגדרות מתקדמות של המצלמה
- הצגה, שיתוף והדפסה של תמונות
- שימוש ב״מלל חי״
- סריקת קוד QR
-
- מצפן
-
- תחילת השימוש ב-FaceTime
- יצירת קישור FaceTime
- צילום תמונת Live Photo
- הקלטה ותמלול שיחת שמע
- הפעלת ״כתוביות בזמן אמת״ בשיחת FaceTime
- שימוש ביישומים אחרים במהלך שיחה
- שיחה קבוצתית ב‑FaceTime
- הצגת המשתתפים בשיחה בפריסת רשת
- שימוש ב-SharePlay לצפייה, האזנה ולמשחק משותף
- שיתוף מסך בשיחת FaceTime
- בקשת שליטה מרחוק או מתן שליטה מרחוק בשיחת FaceTime
- שיתוף פעולה בעבודה על מסמך ב-FaceTime
- השימוש במאפייני שיחות ועידה בווידאו
- העברת שיחת FaceTime אל מכשיר Apple אחר
- שינוי הגדרות הווידאו ב-FaceTime
- שינוי הגדרות השמע ב-FaceTime
- שינוי המראה שלך
- יציאה משיחה או מעבר אל ״הודעות״
- חסימה והשתקה של שיחות FaceTime ממספרים לא מזוהים
- דיווח על שיחה כספאם
-
- תחילת השימוש ב-Freeform
- יצירת לוח ב-Freeform
- ציור או כתיבה בכתב יד
- פתרון בעיות מתמטיות שכתובות בכתב-יד
- הוספת מלל בפתקים נדבקים, בצורות ובתיבות מלל
- הוספת צורות, קווים וחיצים
- הוספת דיאגרמות
- הוספת תמונות, סרטונים וקבצים אחרים
- שימוש בסגנונות עקביים
- מיקום פריטים בלוח
- ניווט בין זירות והצגת זירות
- שליחת עותק או PDF
- הדפסת לוח
- שיתוף לוחות ועבודה בשיתוף פעולה
- חיפוש לוחות Freeform
- מחיקה ושחזור של לוחות
- שינוי הגדרות Freeform
-
- מבוא ליישום ״הבית שלי״
- שדרוג לארכיטקטורה החדשה של ״הבית שלי״
- הגדרת אביזרים
- שליטה באביזרים
- שליטה בביתך באמצעות Siri
- שימוש ב״תחזית רשת החשמל״ כדי לתכנן את צריכת החשמל
- הצגת צריכת החשמל והתעריפים
- הגדרת ה‑HomePod
- לקבל שליטה על הבית מרחוק
- יצירת תרחישים ושימוש בהם
- שימוש בפעולות אוטומטיות
- הגדרת מצלמות אבטחה
- להשתמש ב״זיהוי פנים״:
- פתיחת דלת באמצעות מפתח הבית ב-iPhone או ב-Apple Watch
- הגדרת נתב
- הזמנת משתמשים אחרים לשלוט באביזרים
- הוספת בתים נוספים
-
- הצגת מפות
- התנסות בשימוש במפות בתלת ממד
-
- קבלת הוראות הגעה
- שינוי או הוספת עצירות לאורך המסלול
- הצגת סקירת מסלול או רשימת פניות
- שינוי הגדרות של הוראות הגעה מוקראות
- קבלת הוראות הגעה בנהיגה
- קבלת הוראות הגעה למיקום חניית הרכב שלך
- הגדרת מסלול נסיעה לרכב חשמלי
- דיווח על תאונות
- הוראות הגעה ברגל
- שמירת מסלולי הליכה או טיול
- הוראות הגעה בתחבורה ציבורית
- קבלת הוראות הגעה ברכיבה על אופניים
- קבלת מידע אודות מצב התנועה ומזג האוויר
- הזמנת נסיעות
- הערכת זמן הנסיעה וזמן ההגעה המשוער
- הורדת מפות לא מקוונות
- להביט מסביב במקומות
- יציאה לסיורי Flyover
- ניקוי את היסטוריית המיקומים
- מחיקת מסלולים אחרונים
- בחירת אמצעי נסיעה ויחידות כברירת מחדל
- דיווח על בעיות ב״מפות״
-
- הגדרת ״הודעות״
- מידע על iMessage
- לשלוח ולענות להודעות
- הודעת טקסט דרך לוויין
- תזמון לשליחת הודעה במועד מאוחר יותר
- ביטול השליחה ועריכת הודעות
- מעקב אחר הודעות
- חיפוש
- העברה ושיתוף הודעות
- שיחות קבוצתיות
- שיתוף מסכים
- שיתוף פעולה בעבודה על פרויקטים
- שימוש ביישומי iMessage
- צילום ועריכת תמונות או סרטונים
- שיתוף תמונות, קישורים ועוד
- שליחת מדבקות
- יצירה ושליחה של Memoji
- תגובה באמצעות Tapback
- עיצוב והנפשה של הודעות
- ציור וכתיבה בכתב יד של הודעות
- שליחה ושמירה של קובצי GIF
- לבקש, לשלוח ולקבל תשלומים
- שליחה וקבלה של הודעות קוליות
- שיתוף המיקום שלך
- להפעיל או לכבות אישורי קריאה
- שינוי עדכונים
- חסימה, סינון ודיווח על הודעות
- מחיקת הודעות וקבצים מצורפים
- שחזור הודעות שנמחקו
-
- השגת מוזיקה
-
-
- ניגון מוזיקה
- הפעלת פקדי נגן המוזיקה
- השתמש/י ב‑Siri להשמעת מוזיקה
- השמעת מוזיקה בפורמט Lossless
- השמעת מוזיקה ב״שמע מרחבי״
- האזנה לרדיו
- הפעלת מוזיקה ביחד בעזרת SharePlay
- השמעת מוזיקה ביחד ברכב
- ויסות עוצמת הקול
- יצירת תור של מוזיקה
- השמעת שירים בסדר אקראי או חזרה עליהם
- שרים עם Apple Music
- הצגת קרדיטי השיר והמילים
- לספר ל‑Apple Music על ההעדפות שלך
-
- תחילת השימוש בפתקים
- יצירת פתקים ועיצובם
- שימוש ב״פתקים מהירים״
- הוספת ציורים וכתב יד
- הזנת נוסחאות ומשוואות
- הוספת תמונות, סרטונים ועוד
- הקלטה ותמלול שמע
- סריקת מלל ומסמכים
- עבודה עם מסמכי PDF
- הוספת קישורים
- חיפוש בפתקים
- ארגון בתיקיות
- ארגון באמצעות תיוגים
- שימוש בתיקיות חכמות
- שיתוף ושיתוף פעולה
- ייצוא או הדפסת פתקים
- נעילת פתקים
- הוספה או הסרה של חשבונות
- שינוי תצוגת ״פתקים״
- שינוי הגדרות ״פתקים״
-
- שימוש בסיסמאות
- מציאת הסיסמה שלך עבור אתר או יישום
- החלפת הסיסמה עבור אתר או יישום
- הסרת סיסמה
- שחזור סיסמה שנמחקה
- יצירת סיסמה עבור אתר או יישום
- הצגת סיסמאות במלל מוגדל
- שימוש במפתחות התחברות כדי להתחבר לאתרים וליישומים
- התחברות באמצעות Apple
- שיתוף סיסמאות
- הזנה אוטומטית של סיסמאות חזקות
- הצגת האתרים שאינם כלולים במילוי אוטומטי
- שינוי סיסמאות חלשות או סיסמאות שנחשפו
- הצגת הסיסמאות שלך ומידע קשור
- איתור ושיתוף סיסמאות הרשתות האלחוטיות שלך
- שיתוף מפתחות התחברות וסיסמאות בצורה מאובטחת עם AirDrop
- הפיכת סיסמאות לזמינות בכל המכשירים
- הזנה אוטומטית של קוד אימות:
- הזנה אוטומטית של קוד גישה מתוך הודעת SMS
- התחברות עם פחות אתגרי CAPTCHA
- שימוש באימות בשני גורמים
- שימוש במפתחות אבטחה
-
- ביצוע שיחה
- הקלטה ותמלול שיחה
- שינוי הגדרות טלפון ב‑iPhone
- הצגה ומחיקה של היסטוריית השיחות
- מענה לשיחה נכנסת או דחיית שיחה
- בזמן שיחה
- ביצוע שיחת ועידה תלת-כיוונית ב-iPhone
- הגדרת תא קולי
- בדיקת התא הקולי
- שינוי ברכת השלום וההגדרות של התא הקולי
- בחירת צלצולים ורטט
- שיחות דרך רשת אלחוטית
- הגדרת הפניית שיחות
- הגדרת שיחה ממתינה
- חסימה או הימנעות משיחות לא רצויות
-
- תחילת השימוש ב״תמונות״
- להציג תמונות וסרטונים
- הצגת מידע על תמונות וסרטונים
- התאמה אישית של היישום ״תמונות״
- סינון ומיון של ספריית התמונות
- גיבוי וסנכרון של התמונות שלך עם iCloud
- מחיקה או הסתרה של תמונות וסרטים
- חיפוש תמונות וסרטונים
- קבלת הצעות לתמונות רקע
- יצירת מדבקות מהתמונות שלך
- שיכפול והעתקה של תמונות וסרטים
- מיזוג כפילויות של תמונות וסרטים
- ייבוא וייצוא של תמונות וסרטים
- הדפסת תמונות
-
- גלישה באינטרנט
- חיפוש אתרים
- הצגת דגשים
- התאמה אישית של הגדרות Safari
- שינוי הפריסה
- יצירת מספר פרופילים של Safari
- להשתמש ב-Siri כדי להקשיב לעמוד באינטרנט
- סימון אתר בסימניה
- שמירת עמודים ברשימת קריאה
- איתור קישורים ששותפו איתך
- הוספת סימון לעמוד אינטרנט ושמירה כקובץ PDF
- מילוי טפסים באופן אוטומטי
- הורדת הרחבות
- ניקוי המטמון והעוגיות
- הפעלת קובצי עוגיות
- קיצורים
- טיפים
-
- תחילת העבודה עם Apple Intelligence
- שימוש ב״כלי כתיבה״
- שימוש ב-Apple Intelligence ב״דואר״
- שימוש ב-Apple Intelligence ב״הודעות״
- שימוש ב-Apple Intelligence עם Siri
- קבלת סיכומים של עמודי אינטרנט
- קבלת סיכום של שיחת טלפון או הקלטת שמע
- יצירת תמונות מקוריות בעזרת Image Playground
- יצירת Genmoji באמצעות Apple Intelligence
- שימוש במטה קסם באמצעות Apple Intelligence
- שימוש ב-Apple Intelligence ב״תמונות״
- שימוש בבינה ויזואלית באמצעות ״שליטה במצלמה״
- סיכום עדכונים והפחתת הפרעות
- שימוש ב-ChatGPT באמצעות Apple Intelligence
- Apple Intelligence ופרטיות
- חסימת הגישה למאפייני Apple Intelligence ב״זמן מסך״
-
- עבודה בכל המכשירים באמצעות ״המשכיות״
- שימוש במצלמת ה-iPhone ב-Mac
- קבלת עדכוני ה-iPhone ב-Mac
- שימוש ב‑AirDrop לשליחת פריטים למכשירים קרובים
- העברת משימות בין מכשירים עם Handoff
- העתקה והדבקה בין מכשירים
- הזרמת תוכן וידאו ושמע מה-iPhone
- הרשאת שיחות טלפון והודעות טקסט ב-iPad וב-Mac
- שיתוף החיבור לאינטרנט באמצעות נקודת גישה אישית
- שימוש ב‑iPhone כמצלמת רשת
- הוספת שרבוטים, תמונות וסריקות ב-Mac
- התחלת SharePlay באופן מיידי
- חיבור iPhone למחשב באמצעות כבל
-
- מבוא ל‑CarPlay
- חיבור ל‑CarPlay
- שימוש ב‑Siri
- שימוש בפקדים המובנים של הרכב
- קבלת הוראות פניה‑אחר-פניה
- דיווח על תאונות
- שינוי תצוגת המפה
- ביצוע שיחות
- ניגון מוזיקה
- הצג את לוח השנה
- שליחה וקבלה של הודעות טקסט
- הקראת הודעות מלל נכנסות
- ניגון פודקאסטים
- האזנה לספרי שמע
- האזנה לכתבות חדשותיות
- לקבל שליטה על הבית
- שימוש ביישומים אחרים עם CarPlay
- שינוי סדר אייקונים במסך ״הבית״ של CarPlay
- שינוי הגדרות ב‑CarPlay
-
- תחילת השימוש במאפייני נגישות
- שימוש במאפייני נגישות במהלך ההגדרה
- שינוי הגדרות הנגישות של Siri
- הפעלה או כיבוי מהיר של מאפייני נגישות
-
- סקירה כללית של מאפייני נגישות לראייה
- הגדל
- הצגת גירסה גדולה יותר של המלל הנקרא או המוקלד
- החלפת צבעי התצוגה
- הפיכת המלל לקל יותר לקריאה
- הפחת ״תנועות במסך״
- שימוש ב-iPhone בנוחות רבה יותר במהלך נסיעה ברכב
- התאמה אישית של הגדרות ראייה לפי יישום
- האזנה להקראה של תוכן מוקלד או תוכן שמוצג על המסך
- האזנה להקראה של תיאורי שמע
- התאמת הגדרות CarPlay
-
- הפעלה ותרגול של VoiceOver
- שינוי ההגדרות של VoiceOver
- שימוש במחוות VoiceOver
- הפעלת ה-iPhone כאשר VoiceOver מופעל
- שליטה ב‑VoiceOver באמצעות החוגה
- שימוש במקלדת המסך
- כתיבה באמצעות האצבע
- שמירה על מסך כבוי
- שימוש ב‑VoiceOver עם מקלדת חיצונית
- שימוש בצג ברייל
- הקלדת ברייל על המסך
- התאמת מחוות וקיצורי מקלדת
- שימוש ב‑VoiceOver עם מכשיר הצבעה
- לקבל תיאורי תמונות של סביבתך
- שימוש ב‑VoiceOver ביישומים
-
- סקירה כללית של מאפייני נגישות לתנועה
- שימוש ב‑AssistiveTouch
- התאמת האופן שבו מגיב ה-iPhone למגע שלך
- הקשה אחורית
- שימוש בגישה קלה
- מענה שיחות אוטומטי
- כיבוי רטט
- שינוי הגדרות Face ID ותשומת לב
- שימוש ב״שליטה קולית״
- שימוש בפקודות ״שליטה קולית״ ב-CarPlay
- התאמת כפתור ה״בית״ או הכפתור הצד
- התאמת הגדרות ״שליטה במצלמה״
- שימוש בכפתורים ב-Apple TV Remote
- התאמת הגדרות המצביע
- התאמת הגדרות המקלדת
- שליטה ב‑iPhone באמצעות מקלדת חיצונית
- התאמת הגדרות AirPod
- הפעלת ״שיקוף ה-Apple Watch״
- שליטה במכשיר Apple סמוך
- שליטה ב-iPhone באמצעות תנועות עיניים
-
- סקירה כללית של מאפייני נגישות לשמיעה
- שימוש במכשירי שמיעה
- שימוש ב״האזנה בזמן אמת״
- שימוש בזיהוי צלילים
- הגדרת RTT או TTY ושימוש במאפיינים אלה
- לגרום לנורת המחוון להבהב עבור עדכונים
- התאמת הגדרות שמע
- השמעת צלילי רקע
- הצגת כתוביות וכתוביות לכבדי שמיעה
- הצגת תמלילים של הודעות אינטרקום
- קבלת כתוביות בזמן אמת של מלל מדובר
- הפעלת מוזיקה כטפיחות, תנודות ועוד
- קבלת עדכונים לגבי צופרים של מכוניות וסירנות ב-CarPlay
-
- החלטה מה לשתף
- הפעלת תכונות מסך הנעילה
- אבטחת חשבון Apple
- יצירת וניהול כתובות דוא״ל של ״הסתרת הדוא״ל שלי״
- הגנה על הגלישה באינטרנט באמצעות ״ממסר פרטי של iCloud״
- שימוש בכתובת רשת פרטית
- שימוש ב״הגנת נתונים מתקדמת״
- שימוש ב״מצב נעילה״
- שימוש ב״הגנה על מכשיר שנגנב״
- קבלת אזהרות על תוכן רגיש
- שימוש באימות של מפתחות אנשי קשר
- זכויות יוצרים
מטענים ומארזי טעינה של MagSafe ל‑iPhone
בדגמים נתמכים, המטענים ומארזי הטעינה של MagSafe מתחברים בקליק אל גב ה-iPhone, אפילו אם הוא בתוך מארז או נרתיק של MagSafe. המגנטים מבטיחים יישור נכון לטעינה אלחוטית מהירה, ומאפשרים לך להחזיק את ה-iPhone ולהשתמש בו במהלך הטעינה.
בלי היישור המגנטי, מטעני MagSafe יכולים גם לטעון דגמי iPhone אחרים ו-AirPods. (AirPods ומטעני MagSafe, מארזי טעינה, מארזים ונרתיקים נמכרים בנפרד).
טעינת ה‑iPhone או אוזניות AirPods עם מטען MagSafe
יש לחבר את מטען ה-MagSafe לחשמל באמצעות מתאם חשמל תואם (נמכר בנפרד).
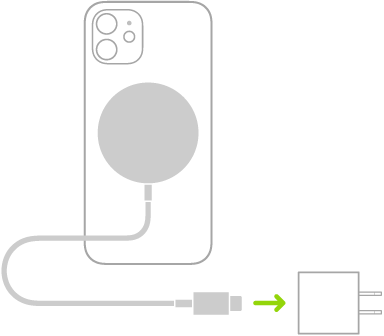
בצע/י אחת מהפעולות הבאות:
iPhone: (דגמים נתמכים) יש להניח את מטען ה‑MagSafe על חלקו האחורי של ה‑iPhone או על המארז או הנרתיק של ה‑MagSafe. סמל הטעינה מופיע כאשר ה-iPhone מתחיל להיטען.
הערה: אם נרתיק העור של ה‑iPhone מחובר, יש להסיר אותו לפני הצמדת מטען MagSafe לחלקו האחורי של ה-iPhone.
בדגמי iPhone אחרים: הנח/י את ה‑iPhone עם חלקו הקדמי כלפי מעלה במרכז מטען MagSafe. כאשר ה‑iPhone מיושר עם המטען,
 מופיע בשורת המצב.
מופיע בשורת המצב.AirPods 2, AirPods 3 (MagSafe), AirPods 4 (צמצום רעשים פעיל), AirPods Pro: הנח/י את ה‑AirPods במארז הטעינה, סגור/י את המכסה ואז הנח/י את המארז כשנורית הסטטוס כלפי מעלה במרכז מטען ה‑MagSafe. כשהמארז יהיה מיושר למטען כהלכה, נורית הסטטוס תידלק למשך מספר שניות ואז תכבה תוך שהטעינה נמשכת.
ניתן למצוא מידע נוסף במאמר של מחלקת התמיכה של Apple כיצד להשתמש במארז הטעינה של MagSafe.
טעינה של iPhone או AirPods ו‑Apple Watch באמצעות מטען MagSafe Duo
עם מטען MagSafe Duo ניתן להטעין את ה‑iPhone או את ה‑AirPods במקביל להטענת ה‑Apple Watch. (מטען MagSafe Duo, Apple Watch ו‑AirPods נמכרים בנפרד.)
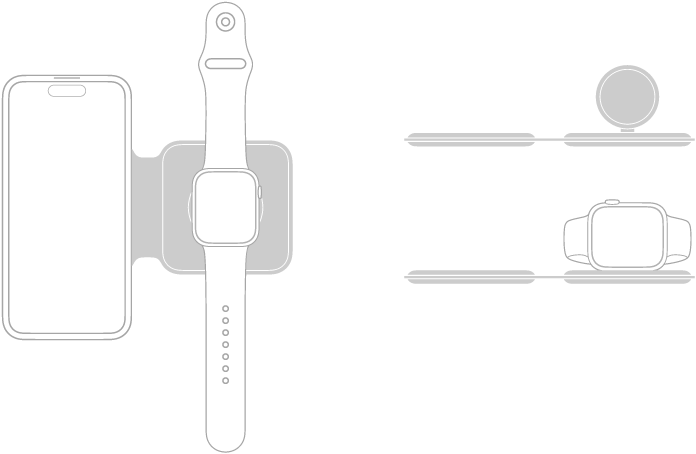
אפשר לחבר מטען MagSafe Duo לחשמל באמצעות מתאם חשמל USB-C 20W של Apple או מתאם חשמל תואם אחר (נמכר בנפרד).
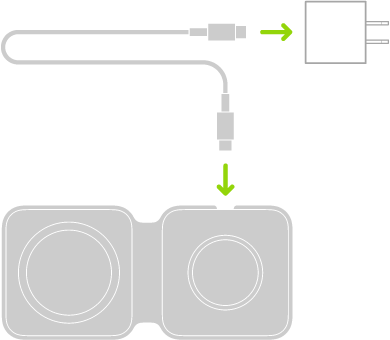
כדי לטעון את ה‑iPhone או את ה‑AirPods, יש לבצע אחת מהפעולות הבאות:
iPhone: הנח/י את ה‑iPhone עם חלקו הקדמי כלפי מעלה במרכז משטח הטעינה. דגמים נתמכים עוזרים לך להרכיב את המטען על ה‑iPhone בצורה ישרה, וסמל הטעינה יופיע כאשר טעינת ה‑iPhone מתחילה. בדגמים אחרים יופיע החיווי לטעינת הסוללה ברגע שה‑iPhone יישב בצורה נכונה על משטח הטעינה. ברגע תחילת הטעינה יישמע צליל פעמונים, אלא אם ה‑iPhone שלך במצב ״שקט״.
הערה: אם חיברת ארנק עור ל‑iPhone, יש להסיר אותו לפני שממקמים את ה‑iPhone על מטען MagSafe Duo.
AirPods 2 (עם מארז טעינה אלחוטי), AirPods 3, AirPods 4 (עם ״צמצום רעשים פעיל״) ו-AirPods Pro: יש להניח את ה‑AirPods במארז הטעינה, לסגור את המכסה ואז להניח את המארז כשנורית הסטטוס כלפי מעלה במרכז משטח הטעינה המיועד ל‑iPhone. כשהמארז יהיה מיושר למטען כהלכה, נורית הסטטוס תידלק למשך מספר שניות ואז תכבה תוך שהטעינה נמשכת.
כדי לטעון את ה‑Apple Watch, יש לבצע אחת מהפעולות הבאות:
כאשר משטח הטעינה ל‑Apple Watch מונח שטוח ורצועת ה‑Apple Watch פתוחה, יש להניח את ה‑Apple Watch עם הפנים כלפי מעלה על משטח הטעינה.
כאשר משטח הטעינה ל‑Apple Watch מורם, יש למקם את ה‑Apple Watch על צדו כאשר גבו פונה אל משטח הטעינה. ה‑Apple Watch עובר באופן אוטומטי למצב ארונית לילה כדי שאפשר יהיה להשתמש בו כשעון מעורר.
משטח הטעינה הקעור נצמד באמצעות מגנט לגב ה‑Apple Watch ומיישר אותו. כאשר הטעינה מתחילה, סמל הטעינה מופיע בתצוגת השעון.
טעינת ה-iPhone עם מארז טעינה של MagSafe
מארז הטעינה של MagSafe נצמד באמצעות מגנט לדגמים נתמכים ומאריך את חיי הסוללה שלהם.
הערה: אם חיברת ל‑iPhone ארנק עור, יש להסיר אותו כדי לחבר את מארז הטעינה של MagSafe.
לטעון את סוללת ה‑iPhone בכל מקום: יש להניח את מארז הטעינה של MagSafe ישירות על גב ה‑iPhone או על מארז או נרתיק של MagSafe שבו נמצא המכשיר. סמל הטעינה מופיע כאשר ה-iPhone מתחיל להיטען.
לראות את מצב הסוללה של מארז הטעינה של MagSafe ושל ה‑iPhone: ניתן לבדוק את מצב הסוללה דרך הווידג׳ט ״סוללות״ בתצוגת ״היום״ של מסך הבית. ראה/י הוספת וידג׳ט של ״סוללות״ למסך הנעילה או למסך הבית.
לטעון את מארז הטעינה של MagSafe ואת ה‑iPhone: כשמארז הטעינה של MagSafe מורכב על ה-iPhone, יש לחבר אחד מהם לחשמל באמצעות כבל USB-C ל‑Lightning או כבל USB-C ומתאם חשמל USB-C 20W של Apple או מתאם חשמל תואם אחר (הספק של לפחות 20 ואט; נמכר בנפרד). מחוון הטעינה של מארז הטעינה של MagSafe יידלק בצבע צהוב בזמן הטעינה, ויהפוך לירוק בסיום הטעינה
הערה: כברירת-מחדל, טעינת הסוללה תוגבל ל‑90 אחוז כדי להשיג ניצול מיטבי של אורך חיי הסוללה של מארז הטעינה של MagSafe. כדי להסיר את הגבלת הטעינה, יש לפתוח את ״מרכז הבקרה״, להקיש על ״מצב סוללה חלשה״ ואז להקיש על ״טעינה מעל 90%״.
ניתן גם לטעון את מארז הטעינה של MagSafe כשהוא אינו מחובר ל‑iPhone.
ניתן למצוא מידע נוסף במאמר של מחלקת התמיכה של Apple כיצד להשתמש במארז הטעינה של MagSafe.