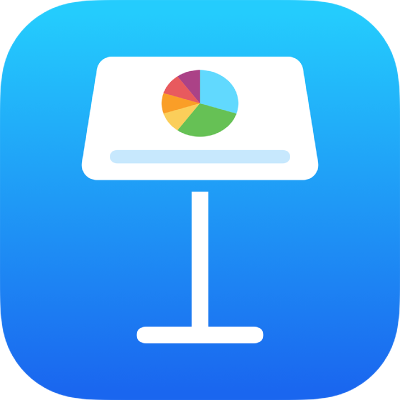
הוספת תמונה ב‑Keynote ב‑iPhone
ניתן להוסיף תמונות, גרפיקה ותמונות SVG לכל שקף ולהחליף את מצייני המיקום של המדיה בתמונות משלך. ניתן להוסיף תמונות מאלבומי תמונות במכשיר או ב‑iCloud או לצלם תמונה באמצעות המכשיר ולהוסיף אותה ישירות לשקף.
טיפ: אם יש לך iPhone עם A17 Pro, ניתן להשתמש ב-Image Playground באמצעות Apple Intelligence כדי ליצור תמונות משעשעות ומקוריות המבוססות על תיאור ורעיונות מוצעים. ניתן גם להתאים בקלות את הסגנון ולבצע שינויים כדי להתאים מלל בשקף. יש לבחור את המלל או התמונה שברצונך לעבד, ואז להקיש על ״הוספה ל-Playground״. מידע נוסף על Apple Intelligence זמין ב״מדריך למשתמש ב‑iPhone״.
הוספת תמונה
לעבור אל היישום Keynote
 ב-iPhone.
ב-iPhone.לפתוח מצגת, להקיש על
 בסרגל הכלים ולאחר מכן להקיש על
בסרגל הכלים ולאחר מכן להקיש על  .
.הקש/י על ״תמונה״ או על ״סרט״.
להוספת תמונת SVG או קובץ מ‑iCloud או משירות אחר, הקש/י על ״הוסף מתוך״.
נווט/י אל התמונה והקש/י עליה.
גרור/י נקודה כחולה כלשהי כדי לשנות את גודלה של התמונה ולאחר מכן הקש/י על ״סיום״.
יצירת מציין מיקום של מדיה
ניתן להוסיף למצגת מציין מיקום של מדיה (שאליו ניתן להוסיף תמונה, סרט או קובץ שמע). השימוש במציין מיקום של מדיה מאפשר להחליף מדיה בקלות מבלי לגעת ברכיבים האחרים בשקף.
לעבור אל היישום Keynote
 ב-iPhone.
ב-iPhone.לפתוח מצגת, להוסיף תמונה לשקף ולעצב אותה באופן הרצוי לתמונות שבמצגת.
ניתן להוסיף לתמונה מסיכה או גבול, לסובב אותה, לשנות את גודלה ועוד.
הקש/י על התמונה כדי לבחור אותה, הקש/י על
 , הקש/י על ״תמונה״ ואז הקש/י על ״הגדר כמציין מיקום״.
, הקש/י על ״תמונה״ ואז הקש/י על ״הגדר כמציין מיקום״.
החלפת מציין מיקום של מדיה בתמונה
לעבור אל היישום Keynote
 ב-iPhone.
ב-iPhone.לפתוח מצגת שמכילה מציין מיקום של מדיה.
הקש/י על
 בפינה הימנית התחתונה של מציין מיקום של מדיה ולאחר מכן הקש/י על ״בחר/י תמונה או סרט״.
בפינה הימנית התחתונה של מציין מיקום של מדיה ולאחר מכן הקש/י על ״בחר/י תמונה או סרט״.נווט/י אל התמונה.
כדי להשתמש בתמונה מ‑iCloud או משירות אחר, הקש/י על ״הוסף מתוך״ מתחת לאלבומים.
הקש/י על התמונה שברצונך להוסיף.
אם הינך מוסיף/ה תמונה מ‑iCloud או משירות אחר, הקש/י על תיקיות כדי לאתר את התמונה.
גרור/י נקודה כחולה כלשהי כדי לשנות את גודלה של התמונה ולאחר מכן הקש/י על ״סיום״.
צילום תמונה ב‑Keynote והוספתה למצגת
ניתן לצלם תמונה באמצעות המצלמה במכשיר ולהוסיף אותה ישירות למצגת.
לעבור אל היישום Keynote
 ב-iPhone.
ב-iPhone.לפתוח מצגת, ואז לבצע אחת מהפעולות הבאות בשקף שבו ברצונך להוסיף את התמונה:
הקש/י על
 בפינה הימנית התחתונה של מציין מיקום של מדיה ולאחר מכן הקש/י על ״צלם תמונה או סרט״.
בפינה הימנית התחתונה של מציין מיקום של מדיה ולאחר מכן הקש/י על ״צלם תמונה או סרט״.הקש/י על
 בסרגל הכלים, הקש/י על
בסרגל הכלים, הקש/י על  ולאחר מכן הקש/י על ״מצלמה״.
ולאחר מכן הקש/י על ״מצלמה״.
כדי לצלם את התמונה, הקש/י על ״תמונה״, הקש/י על
 ולאחר מכן בצע/י אחת מהפעולות הבאות:
ולאחר מכן בצע/י אחת מהפעולות הבאות:הוספת התמונה: הקש/י על ״השתמש בתמונה״.
צילום חוזר של התמונה: הקש/י על ״צלם שוב״.
ביטול וחזרה למצגת: הקש/י על ״צלם שוב״ ולאחר מכן הקש/י על ״ביטול״.
גרור/י נקודה כחולה כלשהי כדי לשנות את גודלה של התמונה ולאחר מכן הקש/י על ״סיום״.
ניתן לערוך את התמונה בדומה לכל תמונה אחרת. התמונה מופיעה ביישום ״תמונות״ במכשיר.
הוספת תיאור לתמונה
ניתן להוסיף תיאור לכל תמונה במצגת. תיאורי תמונות ניתנים לקריאה על‑ידי טכנולוגיות מסייעות (כגון, VoiceOver) כאשר נעשה בטכנולוגיות כאלה שימוש לצורך גישה למצגת. תיאורי התמונות אינם גלויים לעין במצגת.
לעבור אל היישום Keynote
 ב-iPhone.
ב-iPhone.לפתוח מצגת, להקיש על התמונה כדי לבחור בה, להקיש על
 ואז להקיש על ״תמונה״.
ואז להקיש על ״תמונה״.הקש/י על ״תיאור״ ולאחר מכן הקש/י בתוך תיבת המלל והזן/י את המלל הרצוי.
כשמייצאים מצגת כ‑PDF, תיאורי תמונות עדיין ניתנים לקריאה על‑ידי טכנולוגיות מסייעות. למידע נוסף: ייצוא בפורמט PowerPoint או בפורמט קובץ אחר.
כדי להוסיף תיאורים לתמונות בגלריית תמונות, ראה/י הוספת גלריית תמונות. כדי להוסיף כתובית או כותרת לתמונה, יש לעיין בפרק הוספת כתובית או כותרת לאובייקטים.
כדי לעבוד עם כמה תמונות בו‑זמנית, גע/י והחזק/י תמונה אחת ולאחר מכן הקש/י על התמונות האחרות באצבע אחרת.
טיפ: ניתן גם לפרק תמונות SVG לצורות הנפרדות שמרכיבות אותן ולערוך את הצורות בנפרד. למידע נוסף, ראה/י שילוב או הפרדה של צורות.