
הפעלת מצגת Keynote ב‑Mac
יש לך אפשרות לצפות במצגת ב-Mac כשברצונך לסקור אותה בעצמך, או כשאת/ה מוכן/ה להעברה שלה לקהל. יש שתי דרכים להפעיל מצגת Keynote ב‑Mac:
הצגה במסך מלא: הצגת השקף הנוכחי על הצג הראשי, כאשר צג המציג/ה, הכולל את ההערות המיועדות לך ואת פקדי ההפעלה, מוסתר מהשאר.
הצגה בחלון: הצגת המצגת בחלון אחד וצג המציג/ה בחלון אחר. אפשרות זו שימושית כשאין צג או מקרן נפרדים, ויש צורך בגישה אל הערות המציג/ה, אל המכתבה או ליישומים אחרים מבלי להפריע להגשת המצגת.
הצגה במסך מלא
לעבור אל היישום Keynote
 ב-Mac.
ב-Mac.לפתוח את המצגת שברצונך הפעיל.
יש לבחור ״הפעל״ > ״במסך מלא״ (בתפריט ״הפעל״ בראש המסך).
בבנווט השקפים, יש ללחוץ על השקף שאיתו ברצונך להתחיל.
לחץ/י על
 בסרגל הכלים.
בסרגל הכלים.כאשר המצגת מתחילה, השקף שבחרת מוצג במסך מלא.
כדי להתקדם במצגת, בצע/י פעולה כלשהי מהפעולות הבאות:
מעבר לשקף הבא או להנפשה הבאה: לחץ/י על מקש חץ ימינה או על מקש הרווח.
חזרה לשקף הקודם או איפוס ההנפשות בשקף: הקש/י על מקש חץ שמאלה.
מעבר לשקף אחר: לחץ/י על אחד ממקשי הספרות ואז לחץ/י על Return.
כדי לבחור את כלי הבקרה שיופיעו כשתעביר/י את המצגת, בחר/י Keynote > ״הגדרות״, לחץ/י על ״מצגת״ בחלק העליון של החלון ובצע/י פעולה כלשהי מהפעולות הבאות:
כדי שהמצביע יוצג בכל הזזה שלו: בחר/י באפשרות ״הצג את המצביע בעת שימוש בעכבר או במשטח המגע״. כברירת מחדל, המצביע גלוי לעין רק בשקפים עם קישור, סרט או וידאו בשידור חי.
להצגת פקדי המצגת כשמזיזים את המצביע לחלק התחתון: בחר/י באפשרות ״הצג את פקדי המצגת כשהמצביע בחלק התחתון של המסך״. (ודא/י שגם האפשרות ״הצג את המצביע בעת שימוש בעכבר או במשטח המגע״ נבחרה.) פקדי המצגת מאפשרים לך להציג את נווט השקפים, קיצורי מקלדת, מקורות של וידאו בשידור חי ופקדי מצגות עם כמה מציגים תוך כדי שאת/ה מעביר/ה את המצגת. בטל/י את הבחירה באפשרות זו אם ברצונך להסתיר את הפקדים גם בעת הזזת המצביע.
על‑מנת להפסיק את הפעלת המצגת, יש להקיש על Esc.
טיפ: כדי לראות את כל קיצורי המקלדת הזמינים במהלך הגשת מצגת, לחץ/י על מקש סימן השאלה (?) במקלדת. כדי לסגור את החלון שמופיע מעל המצגת, לחץ/י שוב על מקש סימן השאלה (?).
הצגה בחלון
כאשר מפעילים מצגת בחלון, המצגת וצג המציג/ה מופיעים בחלונות נפרדים על המסך. אם המצגת מוגשת באופן וירטואלי באמצעות יישום של שיחות ועידה בווידאו, אפשר לשתף את חלון המצגת כדי שהמשתתפים האחרים בפגישה יוכלו לראות אותו. ניתן לערוך את ההערות ולנווט אל המצגת בחלון של צג המציג/ה.
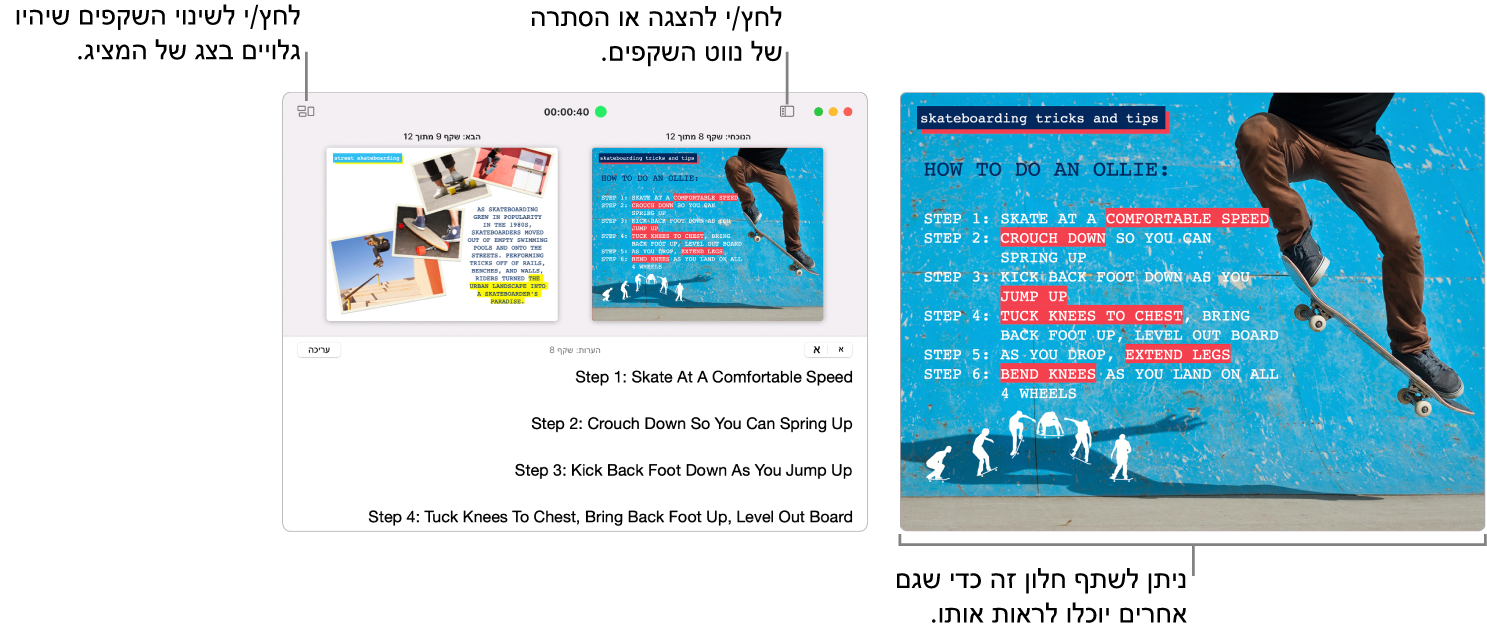
לעבור אל היישום Keynote
 ב-Mac.
ב-Mac.לפתוח את המצגת שברצונך הפעיל.
יש לבחור ״הפעל״ > ״חלון״ (בתפריט ״הפעל״ בראש המסך).
בנווט השקפים, יש ללחוץ על השקף שברצונך שיופעל בהתחלה.
לחץ/י על
 בסרגל הכלים. המצגת וצג המציג/ה מופיעים בשני חלונות במסך.
בסרגל הכלים. המצגת וצג המציג/ה מופיעים בשני חלונות במסך.הערה: אם לא רואים את צג המציג/ה, יש להעביר את המצביע מעל לחלק העליון של חלון המצגת וללחוץ על
 או לבחור ב״הפעל״ > ״הצג את צג המציג/ה בחלון״.
או לבחור ב״הפעל״ > ״הצג את צג המציג/ה בחלון״.כדי להתחיל את המצגת, לחץ/י על מקש הרווח או על מקש חץ ימינה.
אם צג המציג/ה פתוח, הספירה לאחור מתחילה ונורית ירוקה או אדומה מציינת את סטטוס המצגת. נורית אדומה מציינת הפעלה של מעבר או הנפשה; הנורית הופכת לירוקה כשההפעלה של המעבר או ההנפשה מסתיימת.
כדי להתקדם במצגת, בצע/י פעולה כלשהי מהפעולות הבאות:
מעבר לשקף הבא או להנפשה הבאה: לחץ/י על מקש חץ ימינה או על מקש הרווח.
חזרה לשקף הקודם או איפוס ההנפשות בשקף: הקש/י על מקש חץ שמאלה.
מעבר לשקף אחר: יש ללחוץ על
 ואז ללחוץ על התמונה הממוזערת של השקף בנווט השקפים. אפשר גם ללחוץ על מקש של ספרה כלשהי כדי להעלות את נווט השקפים, להזין את מספר השקף בשדה המלל ולאחר מכן ללחוץ על Return.
ואז ללחוץ על התמונה הממוזערת של השקף בנווט השקפים. אפשר גם ללחוץ על מקש של ספרה כלשהי כדי להעלות את נווט השקפים, להזין את מספר השקף בשדה המלל ולאחר מכן ללחוץ על Return.
תוך כדי הצגת המצגת, ניתן גם לבצע כל פעולה מבין הפעולות הבאות בצג המציג/ה:
הוספה או עריכה של הערות מציג/ה: לחץ/י פעמיים בשדה הערות המציג/ה והתחל/י להקליד. לאחר שתסיים/י, לחץ/י על ״סיום״.
שינוי גודל המלל בהערות המציג/ה: יש להזיז את המצביע מעל לשדה ״הערות המציג/ה״ וללחוץ על כפתור הגופן הרצוי בפינה הימנית העליונה כדי להקטין או להגדיל את הגופן.
שינוי השקף שמופיע בתצוגה המקדימה: יש ללחוץ על
 , ואחר כך לבחור או לבטל את הבחירה בתיבת הסימון שליד פריט כדי להציג או להסתיר אותו.
, ואחר כך לבחור או לבטל את הבחירה בתיבת הסימון שליד פריט כדי להציג או להסתיר אותו.סגירת צג המציג/ה: יש ללחוץ על כפתור הסגירה האדום בפינה הימנית העליונה, או לבחור ״הפעל״ > ״הסתר את צג המציג/ה בחלון״.
חשיפת סרגל הכלים בחלון השקף הנוכחי: יש להעביר את המצביע מעל החלק העליון של החלון, ואז ללחוץ על כפתור כדי להציג פקדים של נווט השקפים, קיצורים במקלדת, מקורות של וידאו בשידור חי או מצגת שקפים עם כמה מציגים.
על‑מנת להפסיק את הפעלת המצגת, יש להקיש על Esc.
טיפ: כדי לראות את כל קיצורי המקלדת הזמינים במהלך הגשת מצגת, לחץ/י על מקש סימן השאלה (?) במקלדת. כדי לסגור את החלון שמופיע מעל המצגת, לחץ/י שוב על מקש סימן השאלה (?).
כדי לצלם את המסך של הערות המציג/ה או להפוך אותן לגלויות לקהל באמצעות יישום שיחות ועידה בווידאו, יש לבחור ב‑Keynote > ״הגדרות״, ללחוץ על ״מצגת״ בחלק העליון של חלון ההגדרות ואז לבחור בתיבת הסימון לצד ״הצג את צג המציג/ה ביישומים אחרים״. יש להפעיל את המצגת ואז לבצע צילום מסך של החלון או לשתף אותו באמצעות היישום של שיחות ועידה בווידאו.
השימוש ב‑Touch Bar בעת העברת המצגת
אם ה‑Mac שלך כולל Touch Bar, במהלך העברת המצגת יופיעו ב‑Touch Bar תמונות ממוזערות של השקפים וכן כפתורים לצורך גישה מהירה לתכונות אחרות של Keynote. ניתן להשתמש בתמונות הממוזערות ובכפתורים לצפייה ושליטה במצגת.

לעבור אל היישום Keynote
 ב-Mac.
ב-Mac.לפתוח את המצגת שברצונך להפעיל ואז ללחוץ על
 בסרגל הכלים.
בסרגל הכלים.יש לבצע אחת מפעולות הבאות ב-TouchBar:
גלילה בין שקפים: החלק/י על התמונות הממוזערות. ניתן לגלול בין שקפים מבלי לשנות את מה שהצופים רואים.
מעבר אל השקף הבא: הקש/י על מקש חץ. אם גללת קדימה, התמונות הממוזערות נגללות אחורה אל השקף שאליו התקדמת.
מעבר בין השעון לשעון הספירה לאחור: במהלך הצגה ב‑Mac, הקש/י על השעון או הטיימר.
החלפת הצג שמראה את המצגת: אם המצגת שלך מוקרנת על צג נפרד, הקש/י על
 .
.הצגת קיצורי מקלדת שניתן להשתמש בהם למצגת: הקש/י על כפתור סימן השאלה (?).