שיתוף תוכן בין מכשירים
יש הרבה דרכים לשתף תוכן בין מכשירי Apple. ניתן להפעיל את AirDrop כדי לשתף קבצים, תמונות, סיסמאות ועוד, או להעתיק ולהדביק בין מכשירים שונים באמצעות ״לוח אוניברסלי״.
שיתוף קבצים ועוד באמצעות AirDrop
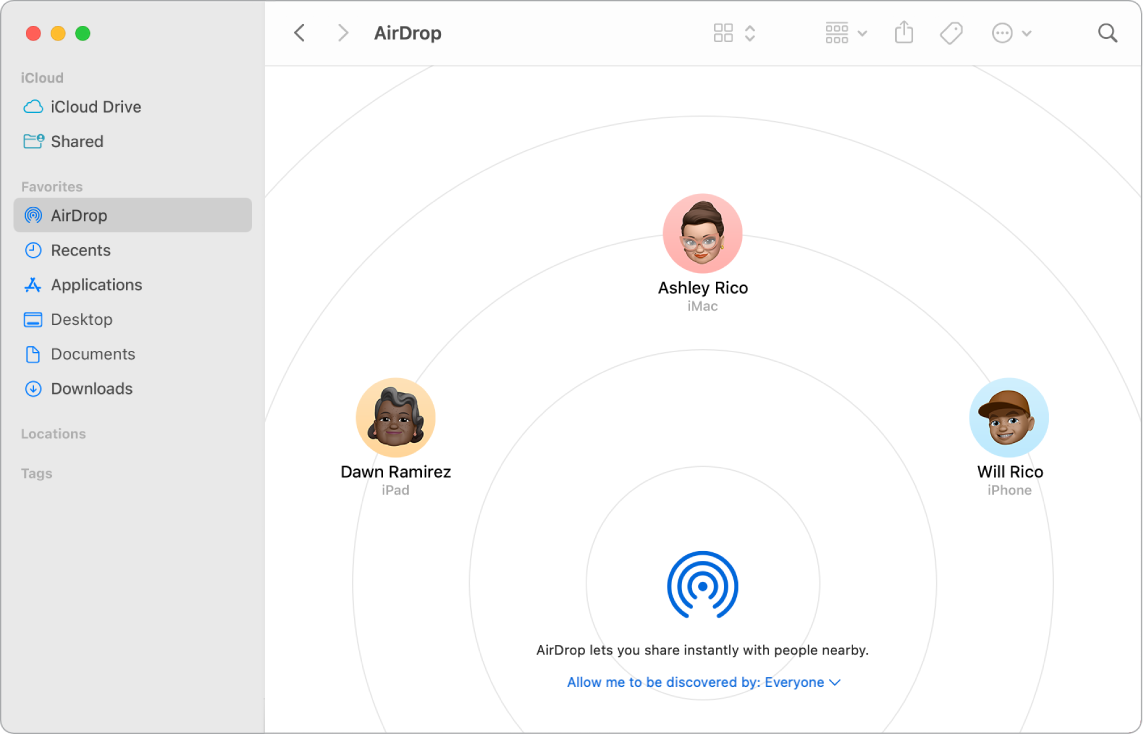
AirDrop מאפשר לשתף בקלות קבצים עם מחשבי Mac ועם מכשירי iPhone, iPad ו-iPod touch בקרבת מקום. המכשירים אינם חייבים לחלוק את אותו Apple ID.
הפעלת AirDrop. יש ללחוץ על האייקון של ״מרכז הבקרה״ ![]() בשורת התפריטים וללחוץ על AirDrop
בשורת התפריטים וללחוץ על AirDrop ![]() . יש לבחור ״אנשי קשר בלבד״ או ״כולם״, כדי לשלוט במי שיכול להעביר אליך תוכן באמצעות AirDrop.
. יש לבחור ״אנשי קשר בלבד״ או ״כולם״, כדי לשלוט במי שיכול להעביר אליך תוכן באמצעות AirDrop.
שלח/י קובץ מה-Finder. לחץ/י על הפריט שברצונך לשלוח תוך החזקת המקש Control, בחר/י ״שתף״ > AirDrop ולאחר מכן בחר/י את המכשיר שאליו ברצונך לשלוח את הפריט. לחלופין, ניתן ללחוץ על האייקון של Finder ![]() ב‑Dock ואז ללחוץ על AirDrop בסרגל הצד משמאל (או לבחור ״עבור אל״ > AirDrop). כאשר האדם אליו ברצונך לשלוח קובץ מופיע בחלון, גרור/י אליו את הקובץ מהמכתבה או מחלון אחר של ה-Finder. בעת שליחת קובץ לאדם כלשהו, הנמען יכול לבחור אם לקבל או לא לקבל אותו.
ב‑Dock ואז ללחוץ על AirDrop בסרגל הצד משמאל (או לבחור ״עבור אל״ > AirDrop). כאשר האדם אליו ברצונך לשלוח קובץ מופיע בחלון, גרור/י אליו את הקובץ מהמכתבה או מחלון אחר של ה-Finder. בעת שליחת קובץ לאדם כלשהו, הנמען יכול לבחור אם לקבל או לא לקבל אותו.
שלח/י קובץ מתוך יישום. בעת שימוש ביישום כגון Pages או ״תצוגה מקדימה״, לחץ/י על הכפתור ״שתף״ ![]() , בחר/י AirDrop ולאחר מכן בחר/י את המכשיר אליו ברצונך לשלוח את הפריט.
, בחר/י AirDrop ולאחר מכן בחר/י את המכשיר אליו ברצונך לשלוח את הפריט.
טיפ: אם אינך רואה את הנמען בחלון AirDrop, ודא/י ש-AirDrop ו-Bluetooth פועלים בשני המכשירים ושהמרחק בין המכשירים הוא 9 מטרים לכל היותר. אם הנמען משתמש ב‑Mac ישן, נסה/י ללחוץ על “לא רואה את מי שחיפשת?״
קבל/י פריטים באמצעות AirDrop. כאשר נשלח ל-Mac שלך פריט באמצעות AirDrop, באפשרותך לבחור אם לקבל ולשמור את הפריט. אם מוצג עדכון AirDrop ואת/ה מעוניין/ת בפריט, לחץ/י על ״קבל״ ובחר/י אם לשמור אותו בתיקיה “הורדות” או ביישום כגון “תמונות”. אם התחברת במספר מכשירים עם אותו חשבון iCloud, תוכל/י בקלות לשלוח פריטים (למשל תמונה מה-iPhone) ממכשיר אחד למכשיר אחר, והפריט יישמר אוטומטית.
למד/י עוד. ראה/י השימוש ב-AirDrop ב-Mac לשליחת קבצים למכשירים בקרבת מקום במדריך למשתמש ב-macOS ומאמר התמיכה של Apple בשם השימוש ב-AirDrop ב-Mac.
השימוש ב-Handoff ב-Mac
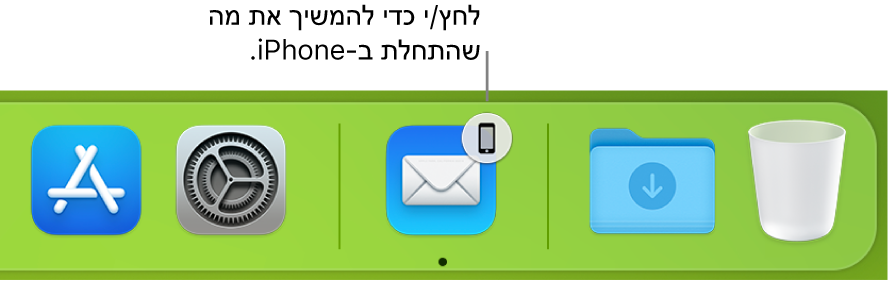
עם Handoff, ניתן להמשיך במכשיר אחד מה שהתחלת במכשיר אחר. ניתן להתחיל שיחה ב‑FaceTime ב‑iPhone, ואז להעביר את השיחה אל ה‑MacBook Air עם חזרתך לשולחן שלך. או לעבוד על מצגת ב‑MacBook Air ואז להמשיך את העבודה עליה ב‑iPad. ניתן לקרוא הודעה ב‑Apple Watch, ולהשיב עליה ב‑MacBook Air. Handoff פועל עם FaceTime, Safari, ״דואר״, ״לוח שנה״, ״אנשי קשר״, ״מפות״, ״הודעות״, ״פתקים״, ״משימות״, Keynote, Numbers ו‑Pages.
העברת פעולות בין מכשירים. ברוב הפעילויות, כאשר ה‑MacBook Air והמכשירים האחרים קרובים זה לזה, אייקון יופיע ב‑Dock כאשר ניתן להעביר את הפעילות הזו. יש ללחוץ על האייקון כדי להעביר את הפעילות בין המכשירים.
כשמדובר ב‑FaceTime, לא יופיע אייקון ב‑Dock לצורך העברה. במקום זאת, אם ברצונך להעביר שיחה מה‑iPhone או מה‑iPad אל ה‑MacBook Air, יש ללחוץ על ![]() בשורת התפריטים ב‑Mac, ללחוץ על ״החלפה״ ואז ללחוץ על ״הצטרפות״ בחלון FaceTime ב‑Mac. כדי להעביר שיחת FaceTime מה‑MacBook Air אל ה‑iPhone או ה‑iPad, יש להקיש על
בשורת התפריטים ב‑Mac, ללחוץ על ״החלפה״ ואז ללחוץ על ״הצטרפות״ בחלון FaceTime ב‑Mac. כדי להעביר שיחת FaceTime מה‑MacBook Air אל ה‑iPhone או ה‑iPad, יש להקיש על ![]() בפינה הימנית העליונה של ה‑iPhone או ה‑iPad, להקיש על ״החלפה״ ואז להקיש שוב על ״החלפה״.
בפינה הימנית העליונה של ה‑iPhone או ה‑iPad, להקיש על ״החלפה״ ואז להקיש שוב על ״החלפה״.
הפעל/י את Handoff ב‑MacBook Air. יש לפתוח את ״הגדרות המערכת״, ללחוץ על ״כללי״ בסרגל הכלים, ללחוץ על ״Airdrop ו‑Handoff״, ואז לבחור “אפשר מעבר Handoff בין Mac זה לשאר מכשירי ה‑iCloud שלך״.
הפעל/י את Handoff במכשיר ה‑iOS או ה-iPadOS. עבור/י אל ״הגדרות״ > ״כללי״ > ״Handoff״ והקש/י כדי להפעיל את Handoff. אם אינך רואה אפשרות זו, המכשיר שלך אינו תומך ב‑Handoff.
הפעל/י את Handoff ב-Apple Watch. ביישום Apple Watch ב-iPhone, עבור/י אל ״הגדרות״ > ״כללי״ והקש/י כדי להפעיל את ״אפשר Handoff״.
למד/י עוד. עיין/י בסעיף המשך/י מהמקום בו הפסקת עם Handoff במדריך למשתמש של macOS.
העתקה והדבקה בין מכשירים
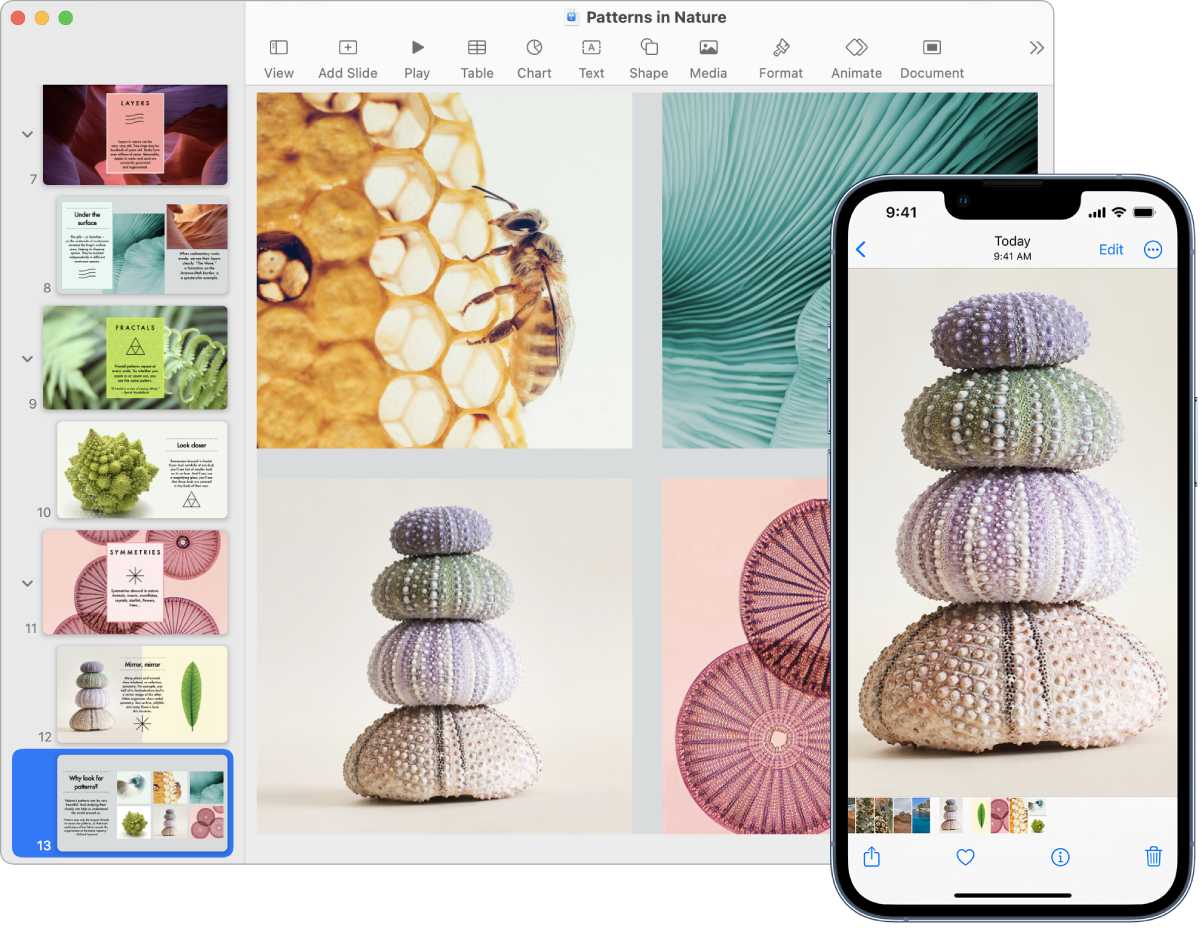
העתק/י תוכן ממכשיר אחד והדבק/י אותו במכשיר אחר הנמצא בקרבת מקום (יש לבצע זאת תוך זמן קצר). התוכן של הלוח נשלח בחיבור אלחוטי והופך זמין לכל Mac ומכשירי iPhone, iPad ו-iPod touch המחוברים באמצעות אותו Apple ID ומוגדרים לשימוש ב‑Handoff, ברשת אלחוטית וב-Bluetooth.
העתק/י והדבק/י קבצים. ניתן להעביר במהירות קבצים מ-Mac אחד לאחר באמצעות ״לוח אוניברסלי״. העתק/י קובץ שנמצא ב‑MacBook Air והדבק/י אותו בחלון של ה‑Finder, בהודעה ביישום ״דואר״ או בכל יישום קרוב שתומך בהעתקה והדבקה. עליך להיות מחובר באמצעות אותו Apple ID בשני המחשבים.
למד/י עוד. עיין/י בסעיף העתקה והדבקה בין מכשירים מה-Mac במדריך למשתמש של macOS.
שימוש ב‑iPhone כדי לצלם תמונות ב‑Mac
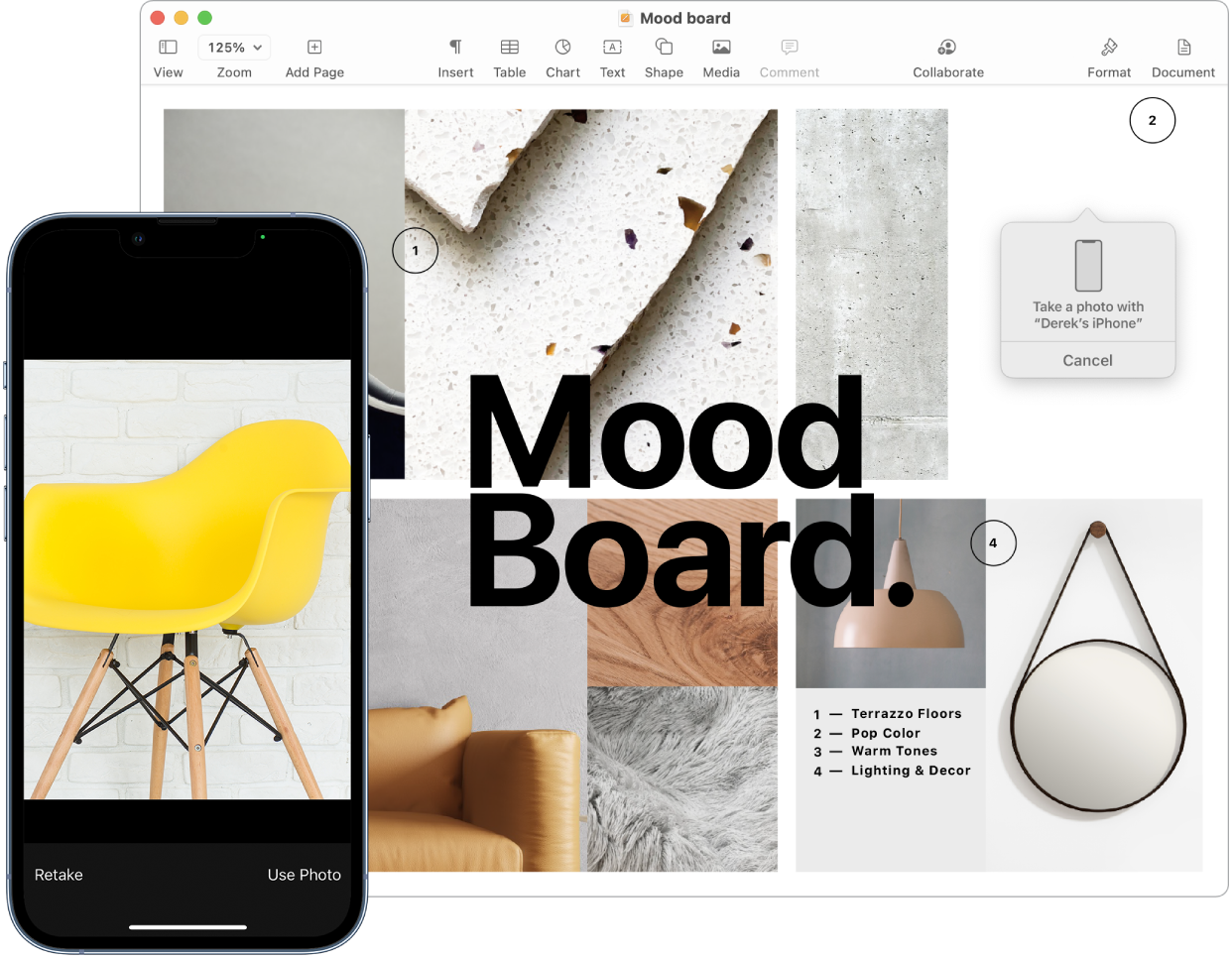
״המשכיות במצלמה״ ב‑Mac מאפשרת לך להשתמש ב‑iPhone כמצלמה נוספת עבור ה‑Mac. ניתן להשתמש במצלמת ה‑iPhone כדי לצלם תמונות להוסיף אותן במסמכים או לשמור אותן ב‑Mac.
הוסף/י תמונה או סריקה. ניתן להשתמש במצלמה ב‑iPhone, ב‑iPad או ב‑iPod touch לסריקת מסמכים או לצילום של דברים בסביבה. התמונה תופיע ב‑Mac באופן מיידי. ביישום כמו ״דואר״, פתקים״ או ״הודעות״, יש לבחור לאן להעביר את התמונה, לבחור ״קובץ״ (או ״הכנס״) > ״יבא מ‑iPhone או מ-iPad״, לבחור ״צלם תמונה״ או ״סרוק מסמכים״ ולאחר מכן ולאחר מכן לצלם את התמונה או לסרוק תמונה במכשיר ה‑iOS או ה‑iPadOS. הקש/י על ״השתמש בתמונה״ או ״שמור את הסריקה״. ניתן להקיש גם על ״צלם שוב״ אם ברצונך לנסות שוב.
ביישום כמו Pages, בחר/י את המיקום שבו ברצונך להוסיף את התמונה, לחץ/י תוך הקשה על Control, בחר/י ״ייבא תמונה״ ואז צלם/י את התמונה. ייתכן שיהיה עליך לבחור את המכשיר לפני צילום התמונה.
הערה: על-מנת לבצע סריקה באמצעות מכשיר ה-iOS או ה-iPadOS, גרור/י את המסגרת עד שהיא תקיף את מה שברצונך לסרוק, הקש/י על ״שמור סריקה״ ואז הקש/י על ״שמור״. הקש/י על ״צלם שוב״ על-מנת לסרוק שוב את התוכן.
התמונה או הסריקה יופיעו בכל מיקום שתבחר/י במסמך שלך.
למד/י עוד. ניתן לקרוא על השימוש ב‑iPhone כמצלמת רשת ועל הכנסת תמונות וסריקות באמצעות ״מצלמת המשכיות״ ב‑Mac במדריך למשתמש של macOS.