ה-Dock ב-Mac
ה‑Dock, בתחתית המסך, הוא מקום נוח לשמירת היישומים והמסמכים המשמשים אותך בתדירות גבוהה.
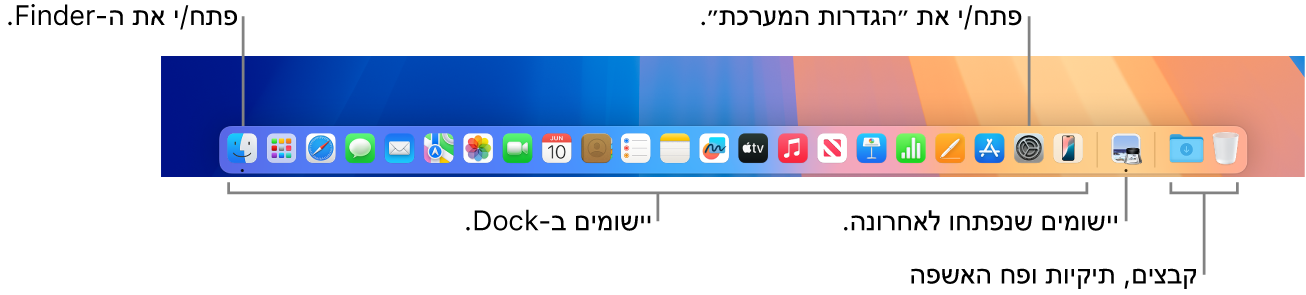
פתח/י יישום או קובץ. לחץ/י על צלמית של יישום ב‑Dock, או לחץ/י על הצלמית של ה‑Launchpad 

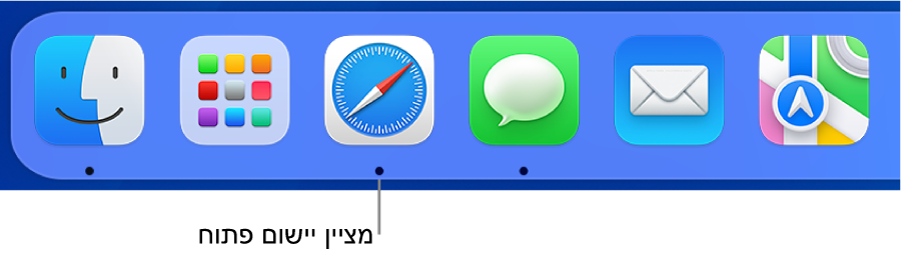
סגור/י יישום. בעת לחיצה על הנקודה האדומה בפינה השמאלית העליונה של חלון פתוח, החלון נסגר, אך היישום נשאר פתוח. יישומים פתוחים מוצגים עם נקודה שחורה מתחת לשמם ב-Dock. כדי לסגור יישום יש ללחוץ על היישום ב‑Dock תוך כדי החזקה של מקש Control וללחוץ על ״סיים״.
הוסף/י פריט ל‑Dock. גרור/י פריט ושחרר/י אותו במיקום הרצוי. מקם/י את היישומים במקטע הימני של ה‑Dock, ואת הקבצים או התיקיות במקטע השמאלי.
הסר/י פריט מה‑Dock. גרור/י אותו אל מחוץ ל-Dock. הפריט לא יוסר מה‑Mac, אלא רק מה‑Dock.
לראות כל דבר שפתוח ב-Mac. לחץ/י על מקש Mission Control 

ראה/י את כל החלונות הפתוחים ביישום. לחץ/י בחוזקה על יישום ב‑Dock כדי לראות את כל החלונות הפתוחים ביישום. כדי ללחוץ ״לחיצה הדרגתית״ יש ללחוץ ואז ללחוץ קצת יותר חזק.
טיפ: יש ללחוץ על ״מכתבה וה‑Dock” ב״הגדרות המערכת״ כדי לשנות את המראה ואת אופן הפעולה של ה‑Dock. ניתן להגדיל את ה‑Dock או להקטין אותו, להזיז אותו לצד שמאל או לצד ימין של המסך, להסתיר אותו כשהוא לא בשימוש ועוד.
למד/י עוד. ראה/י שימוש ב‑Dock ב‑Mac.