
הוספת הערות לקבצים מצורפים להודעות דוא”ל ב״דואר״ ב-Mac
בעת כתיבת הודעה והוספת תמונה או מסמך PDF, ניתן להשתמש ב״סימון״ כדי לכתוב או לצייר על הקובץ המצורף, לסובב או לחתוך אותו, או להוסיף לו צורות או חתימה.
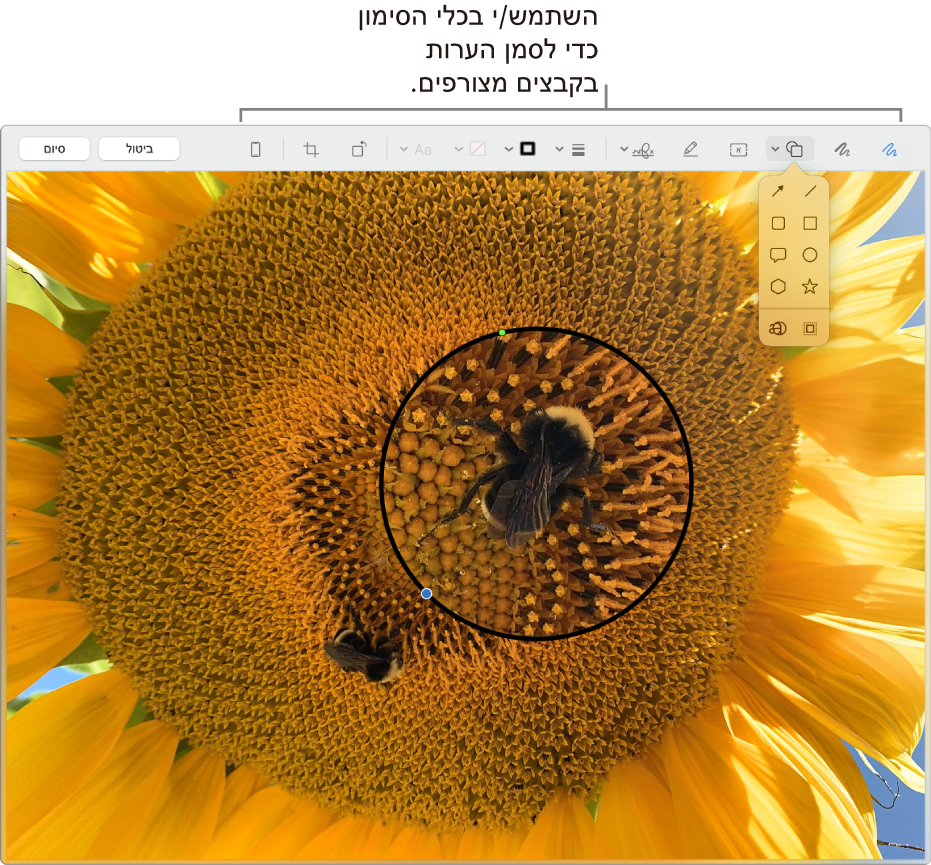
טיפ: ניתן להשתמש בכלי הסימון כדי להוסיף ציור משל עצמכם, היישר לתוך ההודעה. יש ללחוץ תוך החזקת המקש Control במקום כלשהו בגוף ההודעה ואז לבחור ״הוסף ציור״.
ביישום “דואר”
 ב-Mac, הזז/י את המצביע מעל תמונה או PDF שהוספת להודעה.
ב-Mac, הזז/י את המצביע מעל תמונה או PDF שהוספת להודעה. לחץ/י על התפריט הקופצני ״פעולה״
 שמופיע בפינה השמאלית העליונה של הקובץ המצורף ולאחר מכן בחר/י ״סימון״. לחלופין, פשוט לחץ/י לחיצה הדרגתית על התמונה.
שמופיע בפינה השמאלית העליונה של הקובץ המצורף ולאחר מכן בחר/י ״סימון״. לחלופין, פשוט לחץ/י לחיצה הדרגתית על התמונה.אם אינך רואה את התפריט הקופצני, יתכן שעליך להפעיל את ״סימון״. בחר/י בתפריט Apple

השתמש/י בכלים כדי לסמן הערות בתמונה או ב-PDF.
ניתן להתאים כמה מהקובץ המצורף יוצג בכל עת: הזז/י את המצביע בסמוך לקצוות ואז גרור/י את ידיות האחיזה הכחולות.
על-מנת לשכפל צורה, מלל או חתימה, לחץ/י על מקש Option והחזק/י אותו בזמן גרירת הפריט; ישר/י את הפריטים בעזרת סימני העזר הצהובים.
כלי
תיאור
שרבוט

שרבט צורה תוך שימוש בקו אחד.
אם הציור שלך יזוהה כצורה סטנדרטית, הוא יוחלף בצורה זו; כדי להשתמש בצורה שלך במקום זאת, בחר/י אותה מהלוח שמוצג.
ציור

צייר/י צורה תוך שימוש בקו אחד. לחץ/י חזק יותר באצבעך על משטח המגע כדי לצייר קו עבה יותר וכהה יותר.
כלי זה מופיע רק במחשבים עם משטח מגע מסוג Force Touch.
צורות

לחץ/י על צורה וגרור/י אותה למיקום הרצוי. לשינוי גודלה של הצורה, השתמש/י בידיות האחיזה הכחולות. אם יש לצורה ידיות אחיזה ירוקות, השתמש/י בהן כדי לשנות אותה.
אפשר להגדיל ולהדגיש צורות באמצעות הכלים הבאים:
זכוכית מגדלת

על-מנת להגדיל את האזור עוד יותר, ניתן ליצור עוד זכוכיות מגדילות זו מעל זו, וליישר אותן בעזרת סימני העזר הצהובים.
הדגשה
 : גרור/י את ההדגשה למקום הרצוי. לשינוי גודלה, השתמש/י בידיות האחיזה הכחולות.
: גרור/י את ההדגשה למקום הרצוי. לשינוי גודלה, השתמש/י בידיות האחיזה הכחולות.
מלל

הקלד/י את המלל ואז גרור/י את תיבת המלל למקום הרצוי.
חתום

אם מפורטות חתימות, לחץ/י על אחת מהן, ולאחר מכן גרור/י אותה למיקום הרצוי. לשינוי גודלה, השתמש/י בידיות האחיזה הכחולות.
כדי ליצור חתימה חדשה, לחץ/י על כלי החתימה, אם האפשרות ״צור/י חתימה״ מוצגת, לחץ/י עליה, ואז לחץ/ כיצד תרצה/י ליצור את החתימה.
השתמש/י במשטח מגע: לחץ/י על המלל כשתתבקש/י לעשות זאת וחתום/י באצבע את שמך על משטח המגע. כשתסיים/י לחץ/י על מקש כלשהו ואז לחץ/י על ״סיום״. אם אינך מרוצה מהתוצאה, לחץ/י על ״נקה״ ונסה/י שוב.
אם משטח המגע שלך תומך בכך, הקש/י באצבעך על משטח המגע ביתר כוח כדי לחתום בקו עבה וכהה יותר.
השתמש/י במצלמה המובנית של ה-Mac: החזק/י את חתימתך (הכתובה על דף לבן) מול המצלמה כך שהחתימה תהיה מקבילה לקו הכחול בחלון. עם הופעת חתימתך בחלון, לחץ/י על ״סיום״. אם אינך מרוצה מהתוצאה, לחץ/י על ״נקה״ ונסה/י שוב.
השתמש/י ב-iPhone או ב-iPad: לחץ/י על ״בחר התקן״ כדי לבחור התקן (אם זמין אחד יותר). במכשיר, השתמש/י באצבע או ב-Apple Pencil (ב-iPad) כדי לחתום את שמך. אם התוצאה אינה מוצאת חן בעיניך, הקש/י על ״נקה״ ונסה/י שוב. לסיום, הקש/י על ״סיום״
אם את/ה משתמש/ת ב-iCloud Drive, החתימות שלך זמינות בשאר מחשבי ה-Mac שלך ש-iCloud Drive מופעל בהם וש”דואר” נבחר באפשרויות iCloud Drive שלהם.
על-מנת למחוק חתימה, הזז/י את המצביע מעליה ולחץ/י על
 (לצד החתימה). החתימה כבר לא תהיה זמינה לשימוש באף יישום שניתן להוסיף בו חתימות.
(לצד החתימה). החתימה כבר לא תהיה זמינה לשימוש באף יישום שניתן להוסיף בו חתימות.
סגנון צורה

שנה/י את העובי והסוג של הקווים היוצרים את הצורה, והוסף/י צל.
צבע לגבולות

שנה/י את הצבע של הקווים היוצרים את הצורה.
צבע המילוי

שנה/י את הצבע הממלא את הצורה.
סגנון מלל

שנה/י את הגופן או את הסגנון והצבע של הגופן.
סובב/י שמאלה
 או סובב/י ימינה
או סובב/י ימינה 
לחץ/י על
 כדי לסובב את הפריט שמאלה. המשך/י ללחוץ על-מנת להמשיך לסובב.
כדי לסובב את הפריט שמאלה. המשך/י ללחוץ על-מנת להמשיך לסובב.כדי לסובב את הפריט ימינה, לחץ/י והחזק/י את מקש Option ואז לחץ/י על
 עד שתסיים/י לסובב את הפריט.
עד שתסיים/י לסובב את הפריט.חיתוך

הסתר/י חלק מפריט. גרור/י את ידיות האחיזה הפינתיות עד שרק החלק שברצונך להשאיר יוצג בתוך גבולות המסגרת. ניתן גם לגרור את המסגרת כדי לשנות את מיקומה. ברגע שתהיה/י מוכן/ה, לחץ/י על ״חתוך״.
הוספת הערות



הוסף/י הערות לפריט על ידי שרטוט או ציור עליו באמצעות ה-iPhone או ה-iPad


 ובחר/י מכשיר. הכלי עשוי להופיע כשהוא מודגש, כדי להראות שהמכשיר שלך מחובר. כדי לנתק את המכשיר מבלי להשתמש בו יש ללחוץ שוב על הכלי.
ובחר/י מכשיר. הכלי עשוי להופיע כשהוא מודגש, כדי להראות שהמכשיר שלך מחובר. כדי לנתק את המכשיר מבלי להשתמש בו יש ללחוץ שוב על הכלי.הערה: כדי להשתמש ב-iPhone או ב-iPad שלך שנמצאים בקרבת מקום כדי לחתום על פריטים או להוסיף להם הערות, המכשיר חייב לעמוד בדרישות המערכת של ״המשכיות״. עיין/י במאמר מחלקת התמיכה של Apple בשם דרישות המערכת ליישום “המשכיות” ב-Mac, iPhone, iPad, iPod touch ו-Apple Watch.
לאחר שתסיים/י, לחץ/י על ״סיום״.
ניתן להוסיף או לשנות את הסימונים עד לשליחת ההודעה. לאחר שליחתה, הסימונים הופכים לחלק מהתמונה או ה-PDF ואת/ה והנמענים לא תוכלו לשנותם.