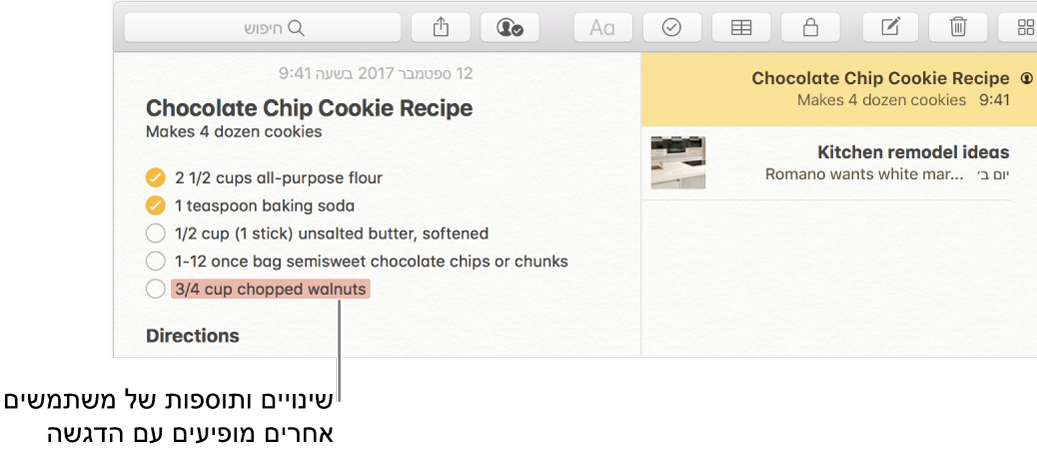הוספת אנשים לפתקים
אם הינך משתמש/ת בפתקים משודרגים של iCloud, תוכל/י לשתף פעולה עם אחרים על ידי הוספת אנשים לפתק. כל מי שתוסיף/י לפתק יקבל קישור לפתיחת הפתק ביישום ״פתקים״ או באתר iCloud.com. בזמן שאת/ה והמשתתפים עורכים את הפתק, כולם יראו את השינויים וידעו מי ביצע כל שינוי (השינויים של כל משתתף מודגשים בצבע אחר). שינויים בפתק יישמרו ב-iCloud, כך שכל מי שיש לו גישה לפתק יראה את הגרסה המעודכנת ביותר בכל פעם שיפתח אותו.
הערה: אם תשתף/י פתק על ידי לחיצה על הכפתור ״שתף״ ![]() , תוכל/י לשלוח רק עותק סטטי של הפתק - הנמענים לא יוכלו לבצע שינויים בפתק או לראות גרסה מעודכנת של הפתק אלא אם תשתף אותו שוב איתם. לקבלת מידע נוסף, ראה/י שיתוף פתק באמצעות יישומים אחרים.
, תוכל/י לשלוח רק עותק סטטי של הפתק - הנמענים לא יוכלו לבצע שינויים בפתק או לראות גרסה מעודכנת של הפתק אלא אם תשתף אותו שוב איתם. לקבלת מידע נוסף, ראה/י שיתוף פתק באמצעות יישומים אחרים.
הוספת אנשים לפתק
על-מנת לשתף פעולה על פתק, הוסף/י אנשים לפתק.
לחץ/י על הפתק שברצונך להוסיף אליו אנשים.
הערה: לא ניתן להוסיף אנשים לפתק נעול.
לחץ/י על הכפתור ״הוסף אנשים״
 בסרגל הכלים.
בסרגל הכלים.בחר/י שיטה לשליחת הקישור לפתק.
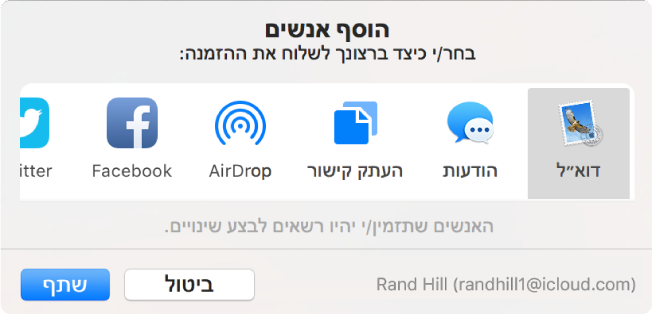
אם בחרת שיטה שאינה ״דואר״ או ״הודעות״, הוסף/י את הנמענים על ידי ביצוע אחת מהפעולות הבאות:
הקלד/י שם, כתובת דוא״ל או מספר טלפון עבור כל נמען.
לחץ/י על הכפתור ״הוסף״
 לבחירת מישהו מ״אנשי קשר״.
לבחירת מישהו מ״אנשי קשר״.
לחץ/י על ״שתף״.
אם הינך מוסיף/ה אנשים באמצעות ״דואר״ או ״הודעות״, הקש/י את פרטי הנמענים לאחר הלחיצה על ״שתף״ ואז לחץ/י על ״שלח״.
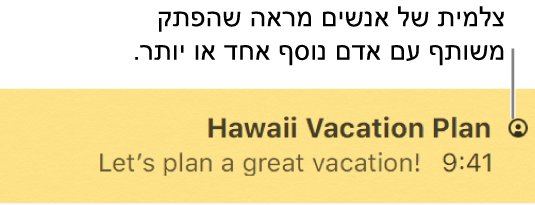
כאשר מישהו הוזמן, אך לא קיבל את ההזמנה, המילה ״מוזמן/ת״ מופיעה מתחת לשמו של אותו אדם.
ניהול פתק משותף
אם את/ה הבעלים של הפתק, תוכל/י להזמין עוד אנשים לשתף פעולה, להפסיק את שיתוף הפתק או להסיר משתתף. אם הינך משתתף/ת, תוכל/י להסיר את עצמך מהפתק. הן הבעלים והן המשתתפים יכולים לבחור כיצד ההדגשות והעדכונים יופיעו בעת ביצוע שינויים על-ידי המשתתפים.
על-מנת לנהל פתק משותף, לחץ/י על הכפתור ״הצג משתתפים״ ![]() בסרגל הכלים ואז בצע/י אחת מהפעולות הבאות:
בסרגל הכלים ואז בצע/י אחת מהפעולות הבאות:
הזמנת אנשים נוספים לשיתוף פעולה: לחץ/י על הכפתור ״הוסף״
 , ואז בצע/י את השלבים להוספת אנשים לפתק.
, ואז בצע/י את השלבים להוספת אנשים לפתק.הסרת משתתף: לחץ/י על הכפתור ״עוד״
 לצד שם המשתתף/ת, ואז בחר/י ״הסר גישה״.
לצד שם המשתתף/ת, ואז בחר/י ״הסר גישה״.צבע הכפתור ״עוד״ שונה עבור כל משתתף.
הפסקת שיתוף הפתק עם כל המשתתפים: לחץ/י על ״הפסק שיתוף״ ואז לחץ/י על ״המשך״.
הפתק כבר אינו מופיע ברשימת הפתקים של המשתתפים; עם זאת, עדיין תהיה לך גישה לפתק.
הסרת עצמך כמשתתף/ת: לחץ/י על הכפתור ״עוד״
 לצד שמך, ואז בחר/י ״הסר אותי״.
לצד שמך, ואז בחר/י ״הסר אותי״.הערה: אם אינך הבעלים של פתק, לא תוכל/י להסיר את עצמך.
העתקת הקישור: לחץ/י על ״העתק קישור״.
הערה: למרות שהבעלים או אחד המשתתפים יכולים להעתיק את הקישור ולשלוח אותו לאחרים, רק אנשים שהוזמנו לפתוח את הפתק יוכלו להשתמש בקישור זה.
הצגת הדגשות של שינויים באופן קבוע: בחר ״הדגש את כל השינויים״.
לאחר הבחירה באפשרות זו, כל שינוי שיבוצע על-ידי משתתף יודגש בצבע של אותו משתתף. אם אפשרות זו לא נבחרה, ההדגשה תיעלם אחרי זמן קצר.
הסתרת עדכוני שינויים: בחר/י ״הסתר התראות.״
לא תקבל/י עדכונים על שינויים בפתק שיבוצעו על-ידי משתתפים אחרים.
שיתוף פעולה בפתק משותף
כדי לפתוח את הפתק, בצע אחת מהפעולות הבאות:
אם הוספת אנשים לפתק: בחר/י את הפתק ביישום ״פתקים״ או באתר iCloud.com.
אם מישהו אחר הוסיף אותך לפתק: לחץ/י על הקישור שקיבלת, ואז לחץ/י על ״פתח״.
הערה: מסיבות אבטחה, תוכל/י לפתוח את הפתק רק אם כתובת הדוא״ל או מספר הטלפון ששימשו לשליחת ההזמנה משויכים ל-Apple ID שלך. אם שיוך כזה לא קיים, תתבקש/י להוסיף אותו. ראה/י אימות כתובת הדוא״ל או מספר הטלפון שלך לפתיחת פריט משותף.
לאחר פתיחת הפתק, הוא יישאר ברשימת הפתקים שלך.
ערוך/י את הפתק.
כל המשתתפים שהפתק יהיה פתוח אצלם יוכלו לראות את השינויים שלך ושל משתתפים אחרים כמעט בזמן אמת. ההדגשות יופיעו כשמשתתף יבצע שינוי. אם הפתק לא פתוח כשמישהו מבצע שינויים בפתק, נקודה צהובה קטנה תופיע משמאל לפתק ברשימת הפתקים.