
פתיחת מסמכי PDF ותמונות ב״תצוגה מקדימה״ ב‑Mac
ניתן לפתוח מסמכי PDF ותמונות ב״תצוגה מקדימה״ ולשנות את אופן ההצגה של מסמכים בחלון ״תצוגה מקדימה״.
הצגת מסמכי PDF או תמונות
בעת פתיחת מסמך PDF עם עמודים מרובים, ניתן להציג תמונות ממוזערות של כל העמודים בסרגל הצד.
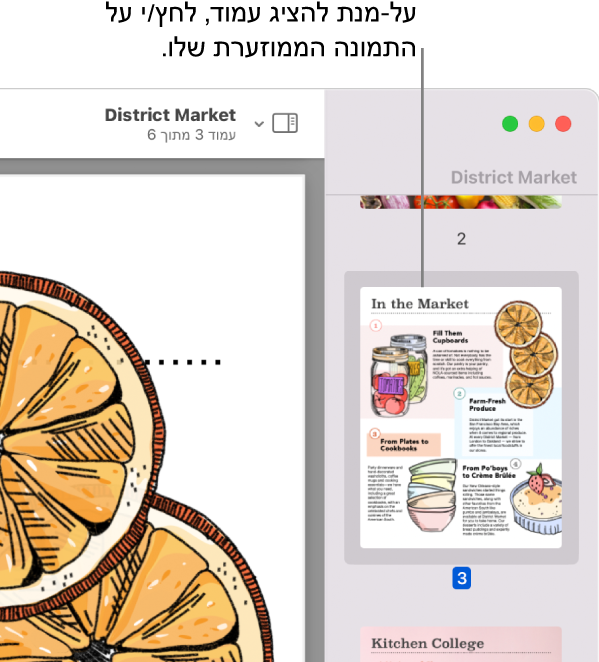
יש לעבור אל היישום ״תצוגה מקדימה״
 ב-Mac.
ב-Mac.יש לפתוח PDF או תמונה שברצונך להציג.
יש לבצע אחת מהפעולות הבאות:
הצגת תמונות ממוזערות: בחר/י ״תצוגה״ > ״תמונות ממוזערות״ או ״תצוגה״ > ״גיליון״.
הצגת תוכן העניינים של מסמך (אם קיים): בחר/י ״תצוגה״ > ״תוכן העניינים״.
סגירת סרגל הצד: בחר/י ״תצוגה״ > ״הסתר את סרגל הצד״.
הצגת עמודים בגלילה רציפה: בחר/י ״תצוגה״ > ״גלילה רציפה״.
הצגת עמוד אחד בכל פעם: בחר/י ״תצוגה״ > ״עמוד בודד״.
הצגת שני עמודים זה לצד זה: בחר/י ״תצוגה״ > ״שני עמודים״.
גלילה בעמודים: החלק/י מעלה או מטה על משטח המגע בשתי אצבעות.
מעבר לעמוד ספציפי: לחץ/י על תמונה ממוזערת, או בחר/י ״עבור אל״ > ״עבור אל עמוד״.
מעבר לעמוד הבא או הקודם: יש ללחוץ על
 או
או  בסרגל הכלים ״תצוגה מקדימה״. (אם אינך רואה כפתורים אלה, בחר/י ״תצוגה״ > ״התאמה אישית של סרגל הכלים״ והוסף/י אותם.) אם ה-Mac כולל משטח המגע מסוג Force Touch, ניתן להאיץ את הדפדוף בין העמודים הקודמים או הבאים על-ידי לחיצה ממושכת על הכפתור ולאחר מכן הוספת לחץ; ככל שתלחץ/י חזק יותר, כך הדפדוף יתבצע מהר יותר.
בסרגל הכלים ״תצוגה מקדימה״. (אם אינך רואה כפתורים אלה, בחר/י ״תצוגה״ > ״התאמה אישית של סרגל הכלים״ והוסף/י אותם.) אם ה-Mac כולל משטח המגע מסוג Force Touch, ניתן להאיץ את הדפדוף בין העמודים הקודמים או הבאים על-ידי לחיצה ממושכת על הכפתור ולאחר מכן הוספת לחץ; ככל שתלחץ/י חזק יותר, כך הדפדוף יתבצע מהר יותר.
הערה: macOS Sequoia מאפשר לך להציג בתמונות באיכות HDR (טווח דינמי גבוה) ב״תצוגה מקדימה״. תמונות באיכות HDR מציגות טווח רחב יותר של רמות בהירות וצבע, כך שהתמונות נראות מרהיבות ואמיתיות יותר. כשמציגים את אותה התמונה באיכות HDR גם ב״תצוגה מקדימה״ וגם ביישום אחר (כגון “הצצה מהירה), ״תצוגה מקדימה״ תציג את התמונה באיכות HDR רק אם היישום שהיא מופיעה בו הוא היישום הפעיל.
שינוי אופן ההצגה של תמונות ממוזערות
ניתן להציג תמונות ממוזערות של מסמך PDF כדי לראות גירסה מוקטנת של עמודים מרובים.
יש לעבור אל היישום ״תצוגה מקדימה״
 ב-Mac.
ב-Mac.יש לבצע אחת מהפעולות הבאות:
הצגת תמונות ממוזערות: בחר/י ״תצוגה״ > ״תמונות ממוזערות״ או ״תצוגה״ > ״גיליון״.
שינוי גודלן של תמונות ממוזערות: בחר/י ״תצוגה״ > ״תמונות ממוזערות״ ולאחר מכן גרור/י את המפריד של סרגל הצד ימינה או שמאלה על-מנת לשנות את רוחב סרגל הצד.
כיווץ או הרחבה של תמונות ממוזערות של מסמכי PDF: לחץ/י על החץ בסמוך לשם הקובץ של ה-PDF בסרגל הצד.
הגדלה או הקטנה
יש לעבור אל היישום ״תצוגה מקדימה״
 ב-Mac.
ב-Mac.יש לפתוח PDF או תמונה שברצונך להציג.
יש לבצע אחת מהפעולות הבאות:
הגדלה או הקטנה: בחר/י ״תצוגה״ > ״הגדל״ או ״תצוגה״ > ״הקטן״. במשטחי מגע מסוימים, ניתן לצבוט עם האגודל והאצבע המורה בתנועת סגירה או בתנועת פתיחה על-גבי משטח המגע. ניתן לעיין במאמר הצגה והתאמה אישית של מחוות עכבר או משטח מגע.
הצגת הגודל המקורי של עמוד או תמונה: בחר/י ״תצוגה״ > ״גודל אמיתי״.
הגדלת חלק מסוים של PDF או תמונה: בחר/י ״כלים״ > ״בחירה מלבנית״, בחר/י את המקטע ולאחר מכן בחר/י ״תצוגה״ > ״התקרב לבחירה״. להצגת המסמך בגודלו האמיתי שוב, יש לבחור ״תצוגה״ > ״גודל אמיתי״.
צפייה בעמוד באחוז מסוים מהגודל המקורי שלו: הקלד/י אחוז בשדה ״קנה מידה״ בסרגל הכלים.
אם אינך רואה את השדה ״קנה מידה״, בחר/י ״תצוגה״ > ״התאמה אישית של סרגל הכלים״ וגרור/י את השדה ״קנה מידה״ לסרגל הכלים.
הגדלת אזור בתוך PDF או תמונה: בחר/י "כלים" > "הצג את הזכוכית המגדלת" ולאחר מכן הזז/י את המצביע מעל לאזור שברצונך להגדיל. כדי להפסיק להגדיל, בחר/י "כלים" > "הסתר את הזכוכית המגדלת", או הקש/י על המקש Esc.